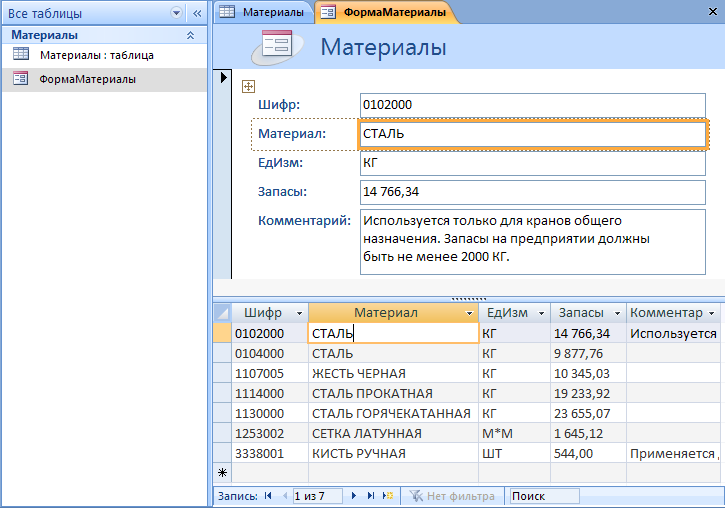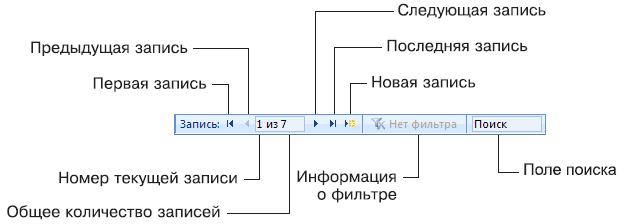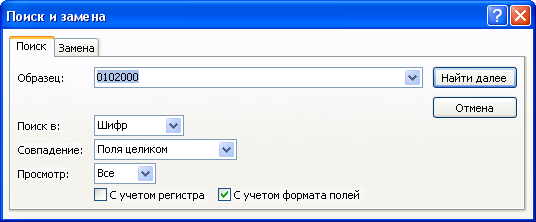Лабораторная
работа №2.
Работа с полями и записями
В Access таблицы БД
являются одним из четырех основных типов
объектов наряду с запросами, формами
и отчетами. В отличие от других СУБД
Access хранит все таблицы, запросы, формы и отчеты
отдельной базы данных в одном файле.
Чтобы начать работу с СУБД Office Access
необходимо запустить программу MsAccess.exe
и создать новую либо открыть существующую базу данных.
1. Обеспечение выбора значения поля из
раскрывающегося списка
Вернемся к таблице Материалы БД
Производство, вид которой показан на рис1.
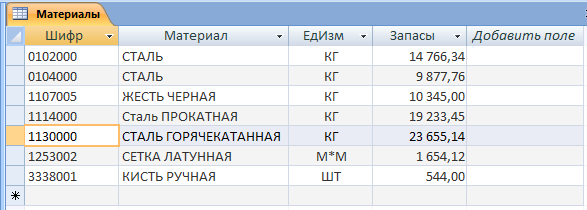 |
Рис.1. Таблица Материалы |
Обратим внимание,
что значения записей по полю ЕдИзм (единица измерения) принадлежат
набору из нескольких значений (КГ, М, М*М, ШТ), поэтому для их ввода с целью
ускорения работы удобно создать раскрывающийся список выбора.
Это можно сделать двумя способами -
выбором из фиксированного набора значений или выбором значения из заранее
подготовленной таблицы.
1.1. Обеспечение выбора значения поля из фиксированного набора
Перейдем в режим Конструктора и для
поля ЕдИзм выберем тип Мастер подстановок (рис. 2).
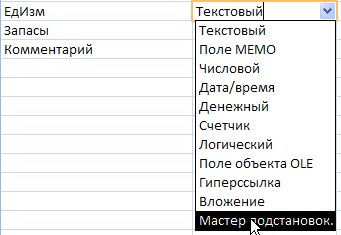 |
|
Рис.2. Выбор мастера
подстановок
для поля ЕдИзм |
При этом откроется окно (рис. 3), в
котором выберем опцию фиксированного набора:
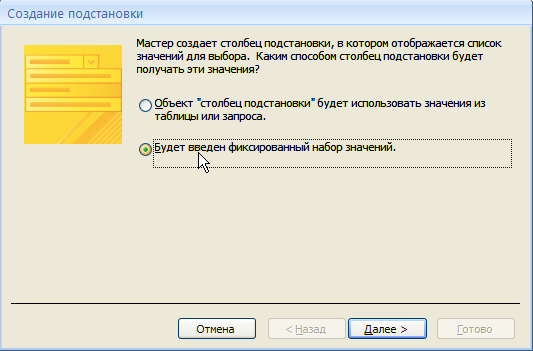 |
|
Рис. 3. Выбор
фиксированного
набора значений |
После щелчка на кнопке
Далее
появится окно создания подстановки, в котором в первом столбце следует
ввести набор значений для выбора (рис. 4).
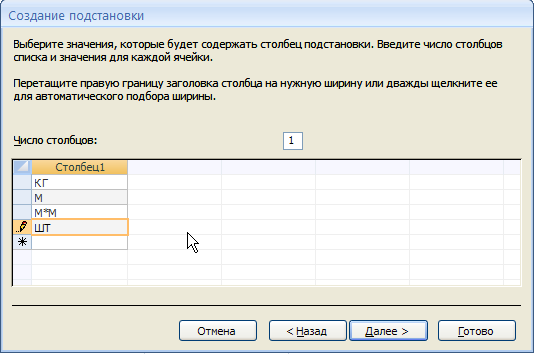 |
|
Рис. 4. Ввод фиксированного
набора значений |
Список
для выбора готов. Сохраните таблицу, перейдите в
режим таблицы и убедитесь, что по полю ЕдИзм появилась возможность
выбора значения из фиксированного набора (рис. 5).
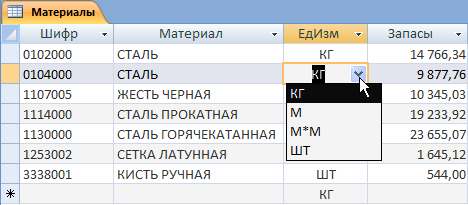 |
|
Рис. 5. В поле ЕдИзм появилась
возможность выбора значений из
фиксированного набора |
1.2. Выбор значения поля из таблицы
Выбор значения из списка может быть
организован также с использованием значений некоторого поля из заранее
подготовленной таблицы. Создайте таблицу Единицы измерения с ключевым
полем Код и текстовым полем ЕдИзм, как показано на рис. 6.
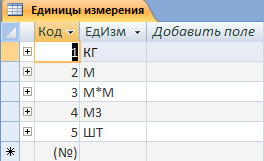 |
|
Рис. 6. Таблица
Единицы измерения |
Далее по аналогии с созданием
выбора из фиксированного набора выберите в окне рис. 3 опцию Объект
"столбец подстановки" и назначьте поле ЕдИзм таблицы рис. 6,
значения которого будут использоваться для выбора значения единицы измерения
в таблице материалов (рис. 1).
2. Маска ввода
Если свойство Формат указывает на
способ отображения значения поля таблицы, то свойство Маска ввода
контролирует ввод данных в поле по определенному правилу. Маску используют в том
случае, когда вводимые данные должны содержать определенные символы в
некоторых позициях вводимой строки. Примером таких данных являются номера
телефонов. Маска ввода должна обеспечить возможность вводить только цифры
номера, а остальные символы (скобки вокруг кода города, дефис между цифрами
номера) будут добавляться автоматически. Ниже в таблице 1. приведены
основные символы, которые используются в маске.
Таблица 1. Символы маски ввода
| 0 |
В данную позицию должна быть введена цифра. Знаки плюс (+) и
минус (-) не допускаются |
| 9 |
В данную позицию должна быть введена цифра или пробел. Знаки
плюс (+) и минус (-) не допускаются |
| # |
В данную позицию должна быть введена цифра, пробел, знаки
плюс (+) или минус (-) |
| L |
В данную позицию должна быть введена буква |
| ? |
В данную позицию может быть введена буква или пробел |
| A |
В данную позицию должна быть введена буква или цифра |
| a |
В данную позицию должна быть введена буква, цифра или пробел |
| & |
В данную позицию должен быть введен произвольный символ или
пробел |
| C |
В данную позицию может быть введен произвольный символ или
пробел. Если пользователь ничего не введет, Access не занесет в
эту позицию никаких данных |
| . (точка) |
Десятичный разделитель (зависит от региональных установок в
окне Язык и стандарты Панели управления Windows) |
| , (запятая) |
Разделитель групп разрядов (зависит от региональных
установок Панели управления Windows) |
| -, / |
Разделители в значениях даты и времени (зависят от
региональных установок Панели управления Windows) |
| < |
Преобразует все символы справа к нижнему регистру |
| > |
Преобразует все символы справа к верхнему регистру |
| ! |
Указывает, что маску нужно заполнять справа налево. Этот
символ следует использовать в том случае, когда символы в левой
части маски являются необязательными. Его можно помещать в любой
позиции маски |
| \ |
Указывает, что следующий символ необходимо рассматривать в
качестве постоянного символа, даже если он является специальным
символом маски. Например, \А будет выводить в маске букву А |
Откройте таблицу Кадры и перейдите в
режим Конструктора. Обратите внимание, что для поля Телефон
создана маска ввода  .Сравните это с
формой представления значений этого поля в таблице: .Сравните это с
формой представления значений этого поля в таблице:
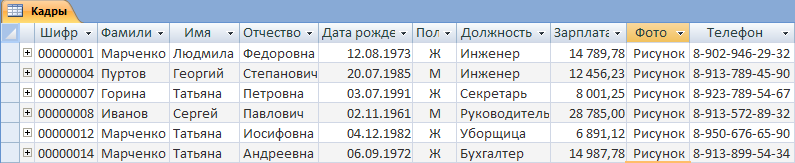
Для того чтобы сформировать
маску ввода, можно использовать Мастер масок ввода. Откройте в режиме
Конструктора таблицу Кадры. Выделите поле Дата
рождения. Чтобы ввести маску ввода для этого поля, щелкните мышью по
ячейке свойства Маска ввода. Нажмите небольшую кнопку с тремя
точками, которая появится справа (эта кнопка называется кнопкой Построителя), и выберите требуемую маску даты.
3. Ввод данных при
помощи формы
Access допускает также ввод данных с помощью
специальной формы. Такая форма удобна также для
редактирования и просмотра записей с большим
количеством полей или со сложной структурой
данных, например, когда значениями полей
являются большие тексты, рисунки и др. Форма
может содержать наименования полей и компоненты
ввода отдельных значений поля.
Вид формы и расположение ее
элементов создает пользователь в режиме
конструирования формы. Рассмотрим один из
способов конструирования формы. Нажмите на
закладке Создание на кнопку Разделенная форма
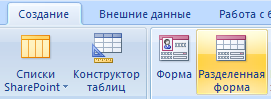 . При этом появится панель для
конструирования формы ввода данных. В ней
растяните или сожмите нужные элементы - длину
строки ввода или высоту элемента ввода
многострочного комментария типа Мемо
(рис. 7). Сохраните форму под именем
ФормаМатериалы. . При этом появится панель для
конструирования формы ввода данных. В ней
растяните или сожмите нужные элементы - длину
строки ввода или высоту элемента ввода
многострочного комментария типа Мемо
(рис. 7). Сохраните форму под именем
ФормаМатериалы.
Теперь на закладке
Главная можно выбрать Режим ввода Форма
и вводить данные не в таблицу, а используя более удобные элементы
сконструированной формы.
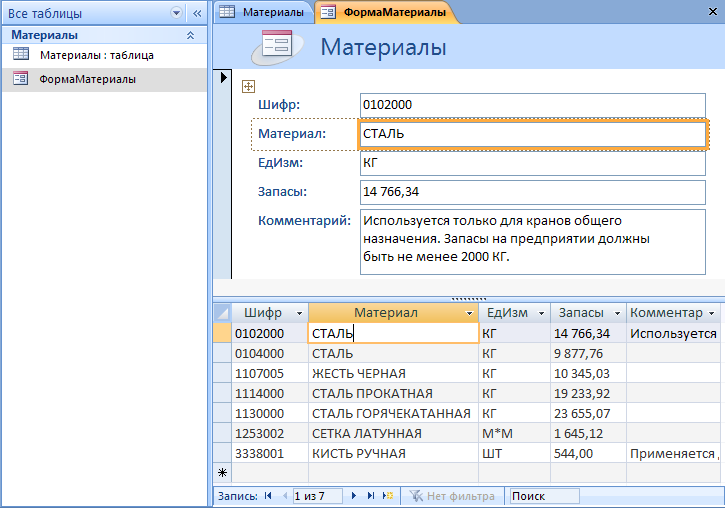 |
|
Рис. 7.
Ввод данных при
помощи формы
|
Выбирать нужную
запись можно щелкнув на ней в таблице, которая
находится ниже формы, либо кнопками панели навигации (рис. 8),
которые находятся под таблицей справа от надписи
Запись. Можно также использовать строку поиска для
нахождения требуемой записи.
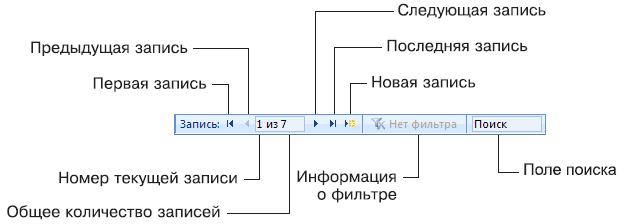
Рис. 8. Панель навигации
4. Редактирование записей
Для удаления записи можно
щелкнуть правой кнопкой мыши на нужной записи в области заголовков
строк, выполнить в контекстном меню команду Удалить запись и
подтвердить действие в появившемся окне.
Для работы с записями также можно использовать группу
команд Записи на вкладке Главная. Эти команды имеют
следующее назначение.
- Обновить все. Если с базой данных работают несколько
пользователей, то с помощью этой кнопки можно увидеть изменения,
внесенные другими пользователями.
- Создать. Добавление новой записи.
- Сохранить. Запись изменений в редактируемой записи. При
переходе к следующей записи изменения в текущей сохраняются
автоматически.
- Удалить. Удаление значения текущего поля. С помощью стрелки в
правой части кнопки можно выполнить команды для удаления поля или записи
целиком.
- Итоги. Включение строки с итоговыми данными в нижней части
таблицы. Для вычисления итогов щелкните кнопкой мыши на нужном поле в
строке Итоги и из раскрывающегося списка выберите итоговую функцию.
- Орфография. Запуск процедуры проверки орфографии для текстовых
полей.
- Дополнительно. Отображение меню дополнительных команд для
работы с таблицей.
При просмотре и редактировании данных обратите внимание
на следующие особенности:
- порядок записей в таблице определяется способом ее сортировки, поэтому
поменять записи местами нельзя, а новая запись будет добавляться в конец
таблицы;
- поле с типом данных Счетчик всегда заполняется автоматически;
- на панели быстрого доступа имеется кнопка Отменить, но можно
отменить изменения только в последней записи, которую вы редактировали;
для оперативной отмены редактирования можно также использовать клавишу
Esс;
- после редактирования данных в таблице нет необходимости выполнять
команду Сохранить, данные сохраняются автоматически при переходе
к следующей записи;
Дополните таблицу материалов новыми записями
количеством не менее 20. Данные возьмите из нижеследующей таблицы. Запасы
определите по своему усмотрению.
5. Поиск и
замена данных в записях таблицы
Если количество записей в таблице
велико, то поиск нужной записи или отбор нужной информации может занять
продолжительное время. С помощью средств поиска, сортировки и фильтрации
нужные данные можно найти быстрее.
Для поиска записи по фрагменту текста используйте
строку поиска в нижней части окна. При вводе текста в поле поиска в таблице
будет автоматически выделено первое совпадающее значение, а для перехода к
последующим совпадениям нажимайте клавишу Enter.
Для поиска по значению определенного поля можно
воспользоваться диалоговым окном Поиск и замена. Последовательность действий
следующая.
1. Установите курсор в нужное поле и выполните команду Главная > Найти >
Найти.или одновременно нажмите клавиши Ctrl F.
2. В появившемся окне (рис. 9) в поле "Образец" введите искомый
текст, а в списке "Поиск в" выберите название поля, по которому нужно
выполнить поиск.
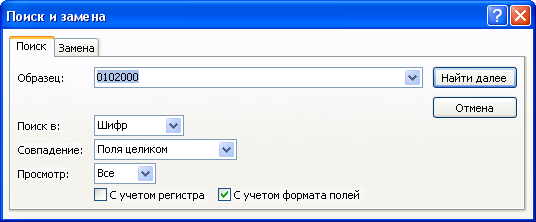 |
|
Рис. 9.
Окно поиска и замены
|
3. В поле Совпадение выберите один из способов
сравнения искомого значения: С любой частью поля, Поля целиком, С
начала поля.
4. Нажмите кнопку Найти далее – будет выполнен поиск первой
подходящей записи. Для перехода к следующей записи, отвечающей условию
поиска, нажимайте кнопку "Найти далее".
Иногда возникает необходимость замены определенного
значения на другое во всех записях таблицы. Для этого выполните команду
Главная > Найти > Заменить или в окне рис. 8 перейдите на закладку
Замена. Окно замены почти не отличается от окна поиска. В нем есть
дополнительное поле Заменить на: для ввода заменяемого текста, а
также кнопки Заменить (для замены одного найденного значения) и
Заменить все (для автоматической замены всех имеющихся значений).
6. Вставка, удаление, переименование и
перемещение полей таблицы
Чтобы переименовать поле следует перейти
в режим Конструктора таблиц, затем выполнить следующие действия:
- Щелкнуть левой кнопкой мыши в колонке Имя поля на имени поля,
подлежащего переименованию.
- Ввести новое имя поля или отредактировать старое имя.
- Нажать клавишу Enter или переместить указатель текущей записи
на любую другую запись.
Чтобы вставить поле в режиме Конструктора
таблиц, необходимо сначала выделить строку, перед которой необходимо
вставить поле. Для этого нужно щелкнуть левой кнопкой мыши в области
выделения. После этого вставить новое поле можно одним из трех способов:
- нажать кнопку Вставить строки на панели инструментов
Конструктор;
- вызвать правой клавишей мыши контекстное меню и выбрать команду
Вставить строки.
Затем в полученную пустую строку нужно ввести
имя нового поля, тип и описание.
Чтобы вставить сразу несколько строк, необходимо
выделить требуемое количество существующих строк, перед которыми нужно
вставить новые, а затем выполнить команду вставки строк в соответствии с
приведенной выше процедурой.
Чтобы удалить поле в режиме Конструктора
таблиц, выделите строку (строки) описания поля (полей), которую необходимо
удалить. Затем используйте любой из трех вариантов удаления выделенной
строки (строк):
- выбрать из контекстного меню команду Удалить строки;
- нажать на клавишу Delete.
При удалении полей, в которых содержатся или могут
содержаться данные, Access потребует подтверждения на удаление данного
поля.
Переименование, добавление и удаление полей
возможны не только в режиме Конструктора, но и в режиме Таблицы.
Чтобы переименовать поле в режиме Таблицы, следует:
- Выделить столбец, который необходимо переименовать. Для этого нужно
щелкнуть левой кнопкой мыши на имени поля (столбца).
- Щелкнуть правой кнопкой мыши на выделенном столбце и из контекстного
меню выбрать команду Переименовать столбец или выбрать из
главного меню команду Формат и из раскрывающегося меню — команду
Переименовать столбец.
- В поле заголовка столбца ввести новое имя поля и нажать клавишу
Enter или щелкнуть левой кнопкой мыши в любом другом месте таблицы.
Чтобы добавить поле
в таблицу в режиме Таблицы, необходимо:
- Выделить столбец, перед которым требуется вставить новое поле.
- Щелкнуть правой кнопкой мыши на выделенном столбце и из контекстного
меню выбрать команду Вставить столбец или из главного меню
выбрать команду Вставка и из раскрывающегося меню — команду
Столбец.
Чтобы удалить поле из таблицы в режиме Таблицы,
необходимо:
- Выделить столбец, который нужно удалить.
- Щелкнуть правой кнопкой мыши на выделенном столбце и из контекстного
меню выбрать команду Удалить столбец.
Чтобы передвинуть столбец поля в другое
место щелкните на его заголовке (при этом произойдет выделение столбца) и
перетащите мышью столбец в нужное место.
|
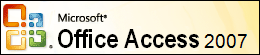
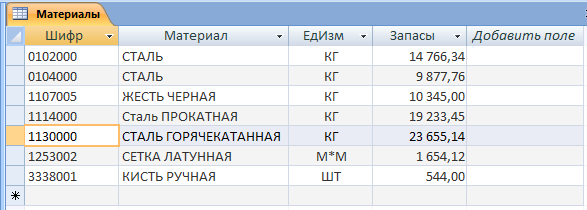
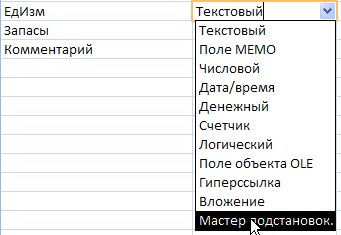
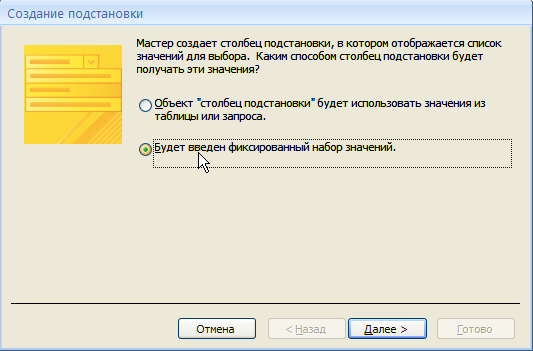
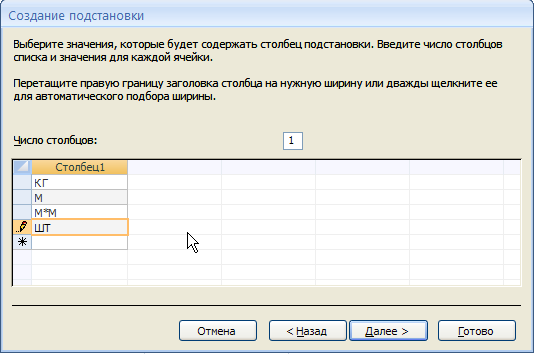
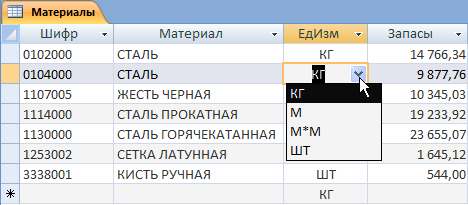
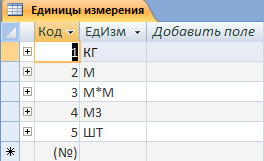
 .Сравните это с
формой представления значений этого поля в таблице
.Сравните это с
формой представления значений этого поля в таблице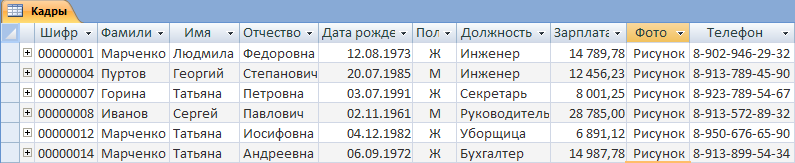
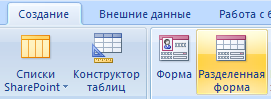 . При этом появится панель для
конструирования формы ввода данных. В ней
растяните или сожмите нужные элементы - длину
строки ввода или высоту элемента ввода
многострочного комментария типа Мемо
(рис. 7). Сохраните форму под именем
ФормаМатериалы.
. При этом появится панель для
конструирования формы ввода данных. В ней
растяните или сожмите нужные элементы - длину
строки ввода или высоту элемента ввода
многострочного комментария типа Мемо
(рис. 7). Сохраните форму под именем
ФормаМатериалы.