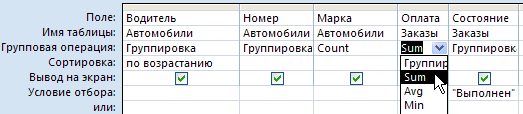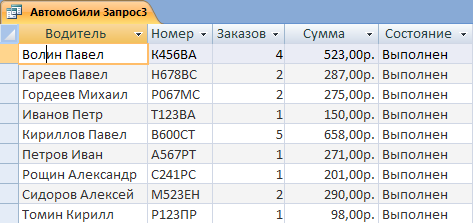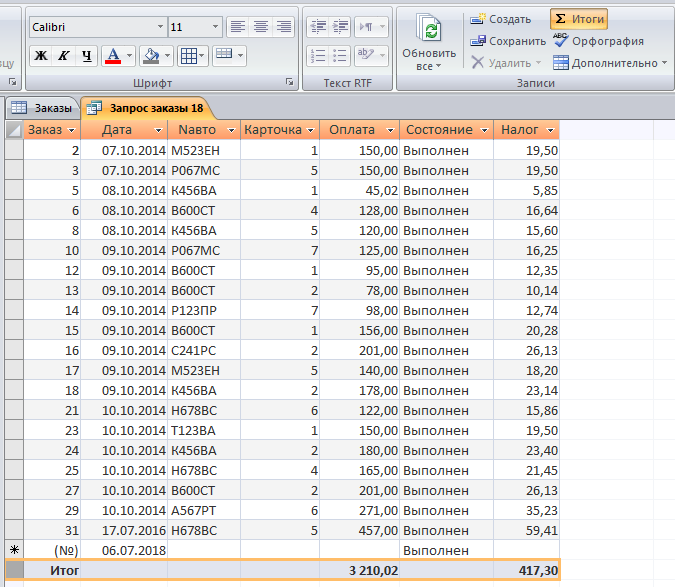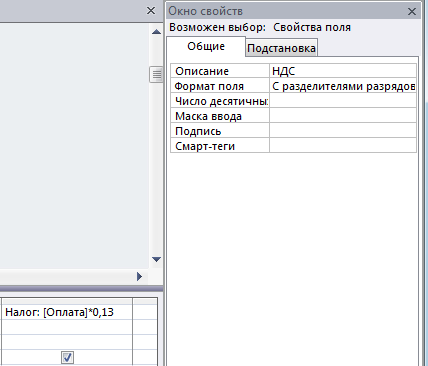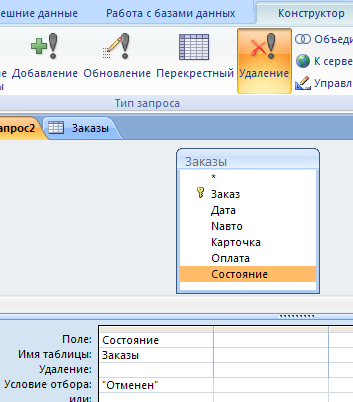Запросы Для решения задач, связанных с выборкой и обработкой данных Access, как и другие реляционные СУБД, использует инструмент запроса. Запросы по сути дела являются «близким родственником» фильтров, работу с которым мы рассмотрели при выполнении предыдущей работы. Запрос в Access – это требование представить и обработать информацию, накопленную в таблицах в соответствии с заданными требованиями и критериями. 1. Типы запросов Запросы, которые можно использовать в Access, можно разделить на 5 основных категорий, которые поименованы в Таблице 1.
Следует помнить, что после выполнения запроса, набор данных, помещенный им в таблицу, является динамическим набором записей и автоматически не сохраняется в базе данных. После закрытия запроса, его результаты перестают существовать в памяти компьютера, но исходные данные остаются в базовых таблицах. 2. Запросы на выборку 2.1. Создание простого запроса Откройте БД Такси. Предположим, нам требуется полная информация по всем выполненным заказам с указанием неповторяющихся полей таблиц Заказы, Клиенты и Автомобили. Это можно сделать с помощью простого запроса на выборку. Откройте вкладку Создание и щелкните на кнопке Мастер запросов. В ответ на эту команду открывается диалоговое окно Новый запрос. Выберите там Простой запрос. В списке Таблицы и запросы диалогового окна, показанного на рис. 1, сначала выберите таблицу Заказы. В списке Доступные поля последовательно выбирайте все поля таблицы в желаемом порядке и передвигайте их в список Выбранные поля с помощью кнопки со стрелкой. Для того чтобы выбрать сразу все поля списка щелкните по кнопке с двойной стрелкой. Далее выберите таблицу Клиенты и передвиньте её поля в список выбранных полей (рис. 1). Аналогично добавьте в список поля таблицы Автомобили.
Нажмите кнопку Готово. В результате будет выполнен запрос, вид которого показан на рис. 2.
Рис.2. Таблица, созданная простым запросом
2.2. Создание итогового простого запроса Нужно создать запрос для
отображения ежемесячных сумм заказов, которые закреплены за каждым
водителем. Этот запрос можно построить следующим образом. 3. В следующем окне выберите опцию итоговый и нажмите кнопку Итоги (рис. 3). В новом окне для подсчета итоговой суммы установите флажок на опциях подсчет числа записей в Заказы.и Sum (Сумма). Другие флажки имеют следующие
значения:
4. Далее в новом окне выберите опцию Интервал группировки дат - По месяцам и нажмите кнопку Готово. В результате будет выполнен запрос и получена следующая таблица (рис. 4):
Из таблицы видно, что, например, за водителем Кириловым Павлом в октябре 2014 г. числится 6 заказов на общую сумму 758 руб. Примечание. При построении итоговых запросов не включайте в них лишние поля, поскольку вы можете получить не те результаты, на которые рассчитывали. Включайте только поля, для которых нужно рассчитать итоги, а также поля, по которым нужно выполнить группировку итогов. Для удобства в дальнейшем использовании замените имя поля ФамилияИмя таблицы Клиенты на имя Клиент.
2.3. Создание запроса с использованием Конструктора запросов
Создадим запрос, который покажет
все отмененные заказы с 08.10.2014 г. по 09.10.2014 г. Выполним этот запрос с
использованием механизма Конструктора запросов. Откройте вкладку
Создание и щелкните на кнопке Конструктор запросов. В
ответ на эту команду откроется диалоговое окно Добавление таблицы.
Перетащите мышью в клетки строки Поле таблицы запроса (на рис. 5 она в нижней части) поля нужных таблиц, как показано на рис. 5 (поля Водитель, Дата, Клиент, Состояние). Поставьте сортировку данных по возрастанию для полей Водитель и Дата. Уберите флажок Вывод на экран с поля Состояние. В клетки строки Условие отбора впишите выражения, отвечающие условиям нашей задачи для полей Дата и Состояние, как это показано на рис. 5.
Рис. 5. Создание запроса с помощью Конструктора Щелкните на кнопке Выполнить! на закладке Конструктор либо через контекстное меню в заголовке запроса перейдите в режим таблицы. В результате будет получена таблица, которая показана на рис. 6.
2.4. Изменение порядка расположения полей и удаление полей из запроса
При необходимости порядок следования полей в запросе можно изменить путем их перетаскивания в нужное место. Щелкните на заголовке поля в таблице Конструктора запроса. При этом весь столбец будет выделен и окрасится в черный цвет. Теперь столбец можно перетащить в требуемое место, ухватив его за заголовок . Если вы по ошибке перенесли в бланк
запроса поле (или несколько полей), которые вам не нужны, то выделите
столбец и нажмите клавишу Delete.
2.5. Параметрический запрос
В некоторых случаях может
возникнуть потребность получить данные по отдельным их группам, не выводя в
таблицу остальные. При этом может оказаться так, что заранее не известно
какие итоговые данные могут понадобиться в данный момент. В этом случае,
использование фиксированных значений критериев отбора в бланке запроса,
оказывается непригодным.
Рис. 7. Параметрический запрос Если теперь перейти в режим таблицы, то появится окно (рис. 8), в котором следует ввести значение параметра отбора записей.
Результатом такого запроса будет таблица (рис. 9):
2.6. Запросы с итогами
Довольно часто необходимо получить данные с итогами по группам данных. Итоговые значения должны отвечать определенной групповой операции. В Access предусмотрены групповые операции, которые сведены в таблицу 1.
Рассмотрим пример создания итогового запроса, который покажет итоговые суммы оплаты выполненных заказов по каждому водителю . Откроем БД Такси и создадим простой запрос с полями Водитель, Номер, Марка из таблицы Автомобили и полями Оплата и Состояние таблицы Заказы. Отсортируем заказ по полю Водитель. Отберем только те поля, которые соответствуют выполненным заказам. Конструктор такого запроса показан на рис. 10.
Выполнив запрос, получим следующую таблицу (рис. 11):
Вновь вернемся в режим Конструктора и щелкнем на кнопке Итоги
Для этой строки в столбце Марка выберем операцию Count, а в столбце Оплата - Sum (рис. 12). Это необходимо для того, чтобы в столбце Марка отображалось количество заказов водителя, а в столбце Оплата - сумма оплат по водителю. Кроме того изменим названия этих столбцов, записав значение Заказов в строке Подпись (эта строка находится справа в Окне свойств на закладке Общие) для поля Марка и название Сумма для поля Оплата.
Выполнив запрос, получим требуемый результат - итоговую таблицу количества выполненных заказов и оплат по каждому водителю (рис. 13):
2.7. Создание запроса с вычисляемым полем
Часто при выполнении запроса возникает необходимость создания поля, которого нет ни в одной из таблиц и в которое необходимо поместить данные, которые получаются путем вычислений по формулам. Такие поля называются вычисляемыми. Предположим необходимо организовать поле Налог, значение которого определяется умножением значения в поле Оплата на число 0,13 (налог 13%). Создайте запрос и в пустом поле справа в строке Поле введите текст [Оплата]*0,13 (рис. 14):
Отредактируйте имя поля, заменив заголовок Выражение1 на Налог. Выполните запрос. В результате получится таблица, вид которой показан на рис. 15.
Чтобы подвести суммарный итог, если это необходимо, поставьте курсор в последнюю строку таблицы и щелкните на кнопке Итоги (см. рис. 15). В полях Оплата и Налог в этой строке выберите тип итога Сумма. Получим запрос с итогами, как показано на рис. 15. Для форматирования данных в поле Налог выберите нужный формат в окне свойств, как показано на рис. 16.
3.1. Создание запроса на изменение значений полей
Нажмите далее на кнопку Выполнить! При этом появится следующее окно предупреждения (рис. 18):
После выполнения операции обновления откройте таблицу Заказы и убедитесь, что сумма оплаты по всем отмененным заказам теперь равна нулю.
Нажмите далее на кнопку Выполнить! При этом после предупреждающего сообщения все отмененные заказы будут удалены. Убедитесь в этом, открыв таблицу Заказы.
|
||||||||||||||||||||||||||||||||||||||||||||||||||||||||||||||||||||||||||||||||||||
|
||||||||||||||||||||||||||||||||||||||||||||||||||||||||||||||||||||||||||||||||||||
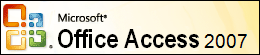
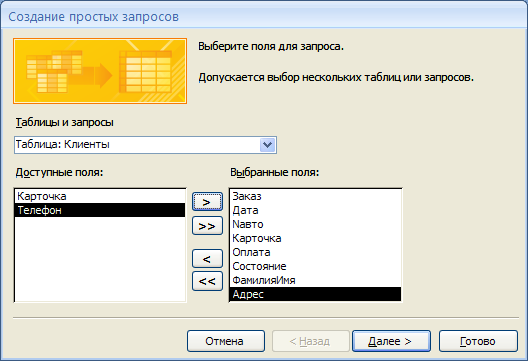
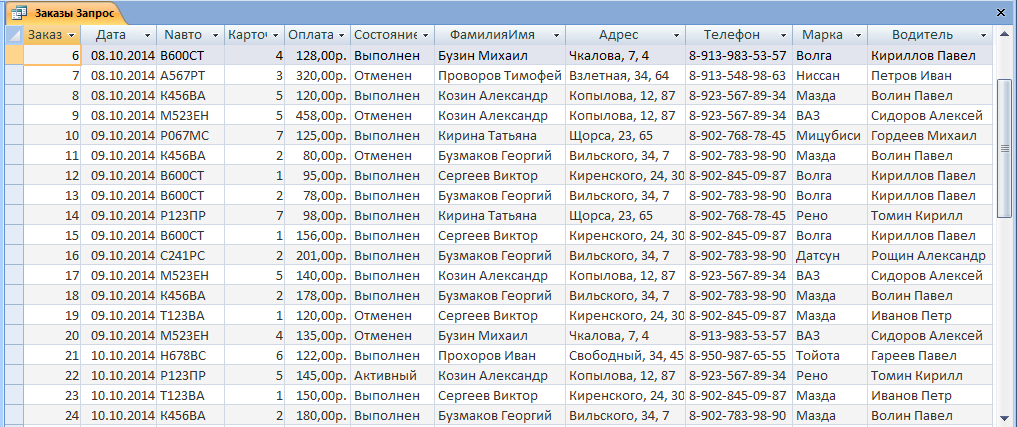
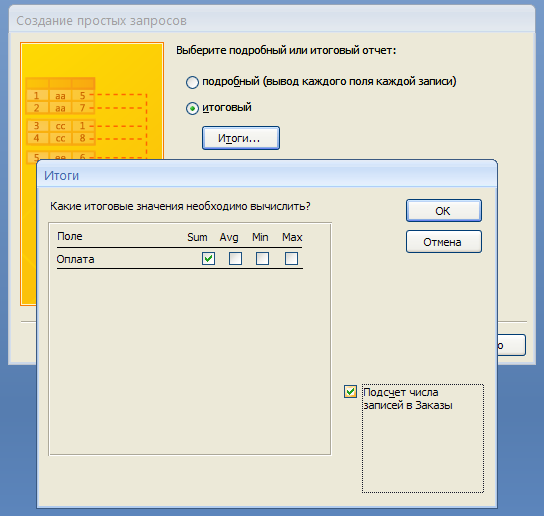


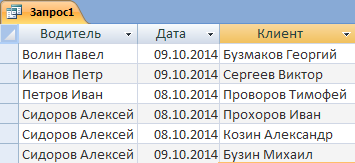
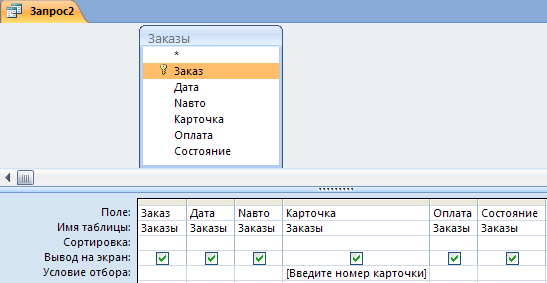

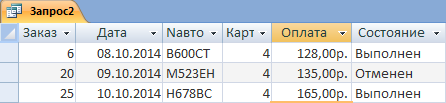


 . При этом в
таблице Конструктора запроса появится строка Групповая
операция.
. При этом в
таблице Конструктора запроса появится строка Групповая
операция.