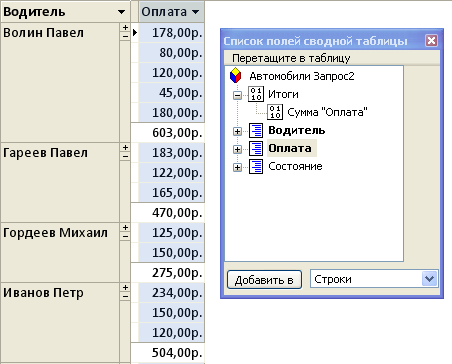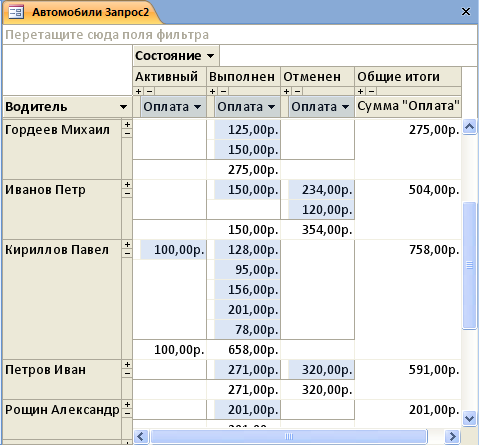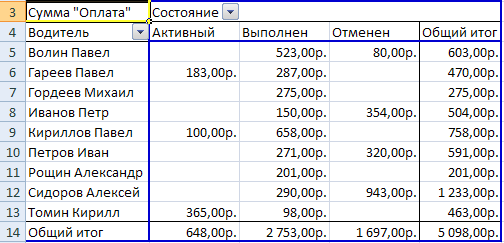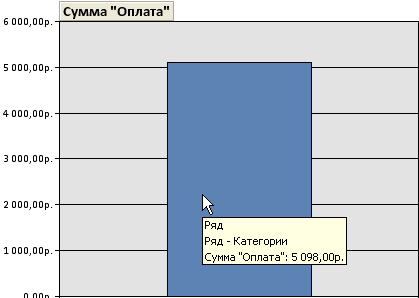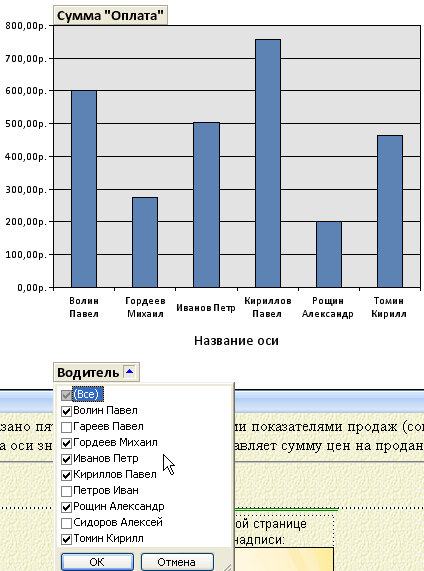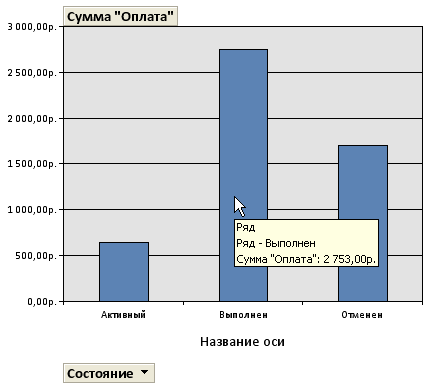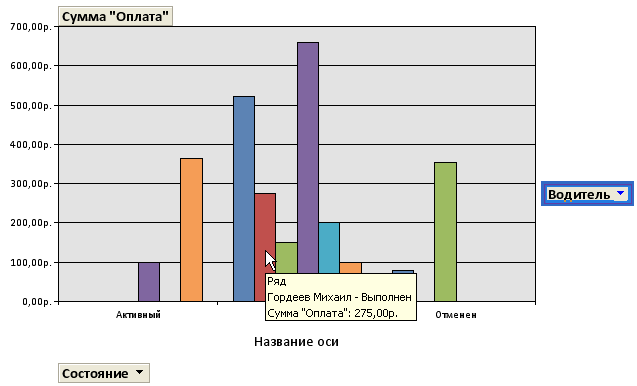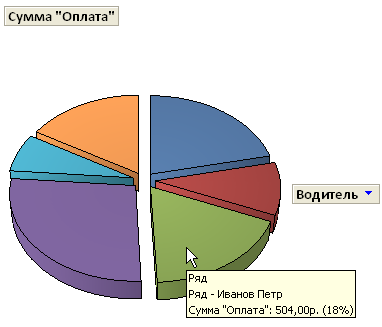Формы 1. Создание форм Access предлагает несколько способов создания форм:
Для создания формы вне зависимости от способа ее создания используйте закладку Создание, где выберите способ создания формы. Откройте БД Такси.accdb.
Для создания простой формы с целью использования ее для просмотра или
редактирования данных выполните следующие действия.
Рис. 1. Простая форма в виде макета 3. После создания форма отображается в виде макета, который позволяет внести
изменения в ее внешний вид. Если внешний вид формы устраивает, сохраните ее
с помощью кнопки Сохранить на панели быстрого доступа или через
контекстное меню заголовка формы. Ввод данных в форму производится в режиме
формы, который можно установить через контекстное меню заголовка формы. С помощью инструментов группы Формы закладки Создание можно быстро создавать и другие типы форм. Например, кнопка Разделенная форма (рис. 2) позволяет быстро создать форму, в которой данные отображаются одновременно в двух представлениях – в режиме формы и режиме таблицы, а кнопка Несколько элементов создает табличную форму (рис. 3). Кнопки Пустая форма и Конструктор форм служат для создания формы вручную в режиме макета и конструктора соответственно, а с помощью команды Формы > Мастер форм можно построить форму в диалоговом режиме.
Рассмотренные нами формы являются автоформами, то есть создаются автоматически. 2. Формы с графическими полями Предположим мы решили расширить таблицу Автомобили полем с фотографией водителя. Для этого нам потребуется поле графического типа. Графические поля можно создать при помощи одного из форматов Поле объекта OLE или Вложение. Поле объекта OLE используется для вложения в запись объектов OLE, например, рисунков, электронных таблиц Microsoft Office Excel и др. Если требуются возможности объектов OLE, необходимо воспользоваться типом данных "Поле объекта OLE". В большинстве случаев вместо Поля объекта OLE следует использовать поле с типом данных Вложение. Поля объекта OLE поддерживают меньше типов файлов, чем поля с типом данных Вложение. Кроме того, поля объекта OLE не позволяют вкладывать несколько файлов в одну запись. Вложение используется для вложения в запись нескольких файлов, например файлов изображений. Предположим, имеется база данных контактов соискателей на замещение вакантных должностей. Поле вложения можно использовать для фотографии каждого соискателя, и в то же поле той же записи можно добавить одно или несколько резюме соискателя. При добавлении файлов некоторых типов каждое вложение сжимается приложением Access. Как правило, можно вкладывать любые файлы, созданные в одном из приложений выпуска 2007 системы Microsoft Office. Можно также вкладывать текстовые файлы (TEXT-, TXT-файлы) и сжатые ZIP-файлы. Список поддерживаемых форматов файлов изображений см. в таблице, расположенной далее в этом разделе. Данный тип поля требует меньше памяти нежели тип Поле объекта OLE, поэтому для создания поля с фотографиями будем использовать тип поля Вложение. Для добавления графического поля откроем таблицу Автомобили в Конструкторе и добавим поле с именем Фото и типом Вложение. Закроем таблицу. Далее в области переходов выделим таблицу и выполним команду Создание - Другие формы - Мастер форм. Вставим в будущую форму все поля, выберем тип формы выровненный и стиль Борей. По окончании создания формы она примет следующий вид (рис. 4):
Как видно из рис. 4, объект, предназначенный для отображения фотографии, слишком мал и требует доработки. Перейдем в режим макета, по своему усмотрению переместим элементы формы, растянем поле вложения, так, чтобы в нем поместилось фото желаемого размера. Для этих и других целей, например, смены цвета элементов формы, можно использовать расположенное справа окно свойств выбранного объекта (рис. 5).
Для вставки фотографии перейдите в режим формы и дважды щелкните на элементе, в котором будет отображаться фотография водителя. При этом откроется окно (рис. 6):
Щелкните в нем на кнопке Добавить и выберите требуемое изображение из графического файла. После этого на форме появится изображение (Рис. 7):
Чтобы удалить изображение снова дважды щелкните на картинке и в открывшемся окне (рис. 6) щелкните на кнопке Удалить. Чтобы изображение исчезло просто нажмите клавишу F5 перерисовки формы. Если изображение необходимо заменить, сначала удалите старое изображение, потом добавьте новое. 3. Сводная таблица Сводная таблица - это таблица, которая объединяет и сравнивает данные в сжатом матричном виде. Можно поворачивать ее строки и столбцы, чтобы просматривать различные сводки источника данных и отображать подробные сведения в различных областях таблицы. Сводная таблица очень удобна для анализа связанных итогов. 3.1. Создание простой сводной таблицы Проиллюстрируем этот вид формы на примере таблицы Заказы. Сначала отсортируйте эту таблицу по полю Дата. Далее выполните команду Создание - Другие формы - Сводная таблица. При этом появится заготовка сводной таблицы (рис. 8). Щелкните на ней, чтоб вызвать окно списка полей сводной таблицы (рис. 8).
Далее перетащите поле Дата по месяцам влево в поле строк. Поле Карточка перетащите вверх в поле столбцов. И, наконец, поле Оплата перетащите в центр сводной таблицы. В результате получим следующую сводную таблицу (рис. 9):
Рис. 9. Сводная таблица Из таблицы видно, что к примеру клиент Бузмаков Георгий (карточка 2) 9 октября 2014 г. четыре раза заказывал такси, и из таблицы можно видеть какие суммы он уплатил за проезд. 3.2. Создание сводной таблицы с итогами Часто в сводных таблицах требуется подведение промежуточных и конечных итогов. Для иллюстрации создадим такую таблицу на основе простого запроса, в который включим поле Водитель из таблицы Автомобили и поля Оплата и Состояние из таблицы Заказы. Отсортируем этот запрос по полю Водитель и дадим ему имя Автомобили Запрос2. Результат запроса показан на рис. 10:
На первом этапе создадим сводную таблицу для данного запроса, перетащив в строки поле Водитель, а в середину таблицы - поле Оплата. В результате получим сводную таблицу, которая показана на рис. 11.
На втором этапеь перейдем на
закладку Конструктор, щелкнем в таблице на заголовке Оплата,
затем на кнопке Автовычисления
Наконец, сделаем разноску сумм оплаты и итоговых сумм по видам состояний. Для этого из окна списка полей перетянем поле Состояние в поле столбцов сводной таблицы. Получим сводную таблицу с итогами в законченном виде (рис. 13).
Теперь в таблице видны не только суммы оплаты, но и итоги по видам состояний, а также общие итоги, чего нет в обычной сводной таблице. Например, водитель Кириллов Павел по активным рейсам имеет оплату 100 р., по выполненным - 658 р., отмененных рейсов у него нет и в итоге это составляет сумму 758 р. При необходимости сводная таблица может быть легко передана в Excel. Для этого достаточно нажать кнопку Экспорт в Excel закладки Конструктор. Результат экспорта показан на рис. 14.
4. Сводная диаграмма Макет сводной диаграммы похож
на макет сводной таблицы, но по умолчанию в режимах "Сводная таблица"
отображаются подробные сведения, а в режимах "Сводная диаграмма" —
итоговые данные или сводки (обычно в формате суммы или количества).
Кроме того, вместо областей строк и столбцов в режиме "Сводная
диаграмма" отображаются области рядов и категорий. Ряд — это группа
связанных точек данных, которая обычно обозначается в легенде
определенным цветом. Категория состоит из одной точки данных с каждого
ряда и обычно представлена меткой на оси категории (ось Х). Щелчком выделите этот запрос в области переходов, затем щелкните на кнопке Сводная диаграмма, которая находится на закладке Создание. При этом появится пустой макет сводной диаграммы (рис. 15).
В данном случае на диаграмму выведен единственный столбец, который соответствует сумме оплат по всем рейсам такси. Чтобы узнать чему она равна точно достаточно навести курсор мыши на столбец и прочитать данные во всплывшей подсказке, как это показано на рис. 15. Далее перетащите поле Водитель в область категорий диаграммы. При этом она примет следующий вид (рис 16):
В данном случае общий итог был разбит на итоги по водителям, где отдельный столбец диаграммы соответствует определенному водителю. Так, за водителем Кириллов Павел , как видно из рис. 16, числится 758 р. оплаты. На диаграмме можно отображать данные не по всем водителям, а только по отдельным. Щелкните на диаграмме по треугольнику справа от надписи Водитель и снимите флажки с тех водителей, данные по которым не нужно выводить на диаграмму. После щелчка на кнопке ОК будут отображены только данные о водителях, которые помечены флажками (рис. 17).
Теперь щелкните на надписи Водитель и удалите ее при помощи клавиши Delete. Вместо нее поставьте поле Состояние. При этом диаграмма примет вид, который показан на рис. 17.
Как видно из рис. 17, по заказам с состоянием "Выполнен" получена оплата в сумме 2753 р. Теперь создадим диаграмму по водителям и состояниям. Для этого перетащите поля запроса так, как показано на рис. 18.
В результате будут выведены столбцы, каждый из которых соответствует определенному водителю и определенному состоянию. Как видно из рис. 18, водитель Гордеев Михаил выполнил заказы на сумму 275 р. Можно изменить вид диаграммы. Для этого следует щелчком правой клавиши мыши вызвать команду Изменить тип диаграммы выбрать нужный ее тип. На рис. 19 показан пример круговой диаграммы.
|
|||||||||||||||||||||||||||||||||||||||||||||||||||||||||
|
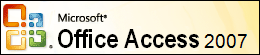
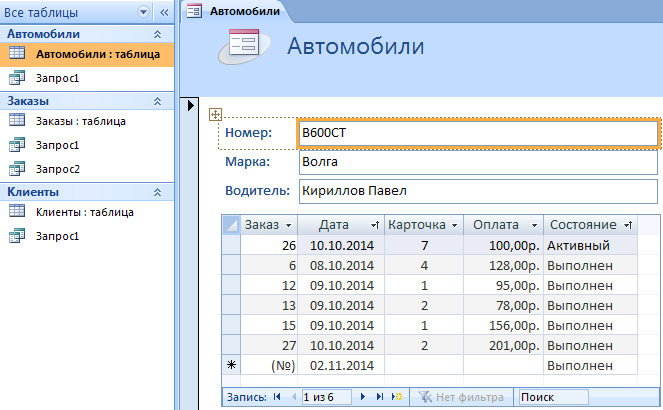
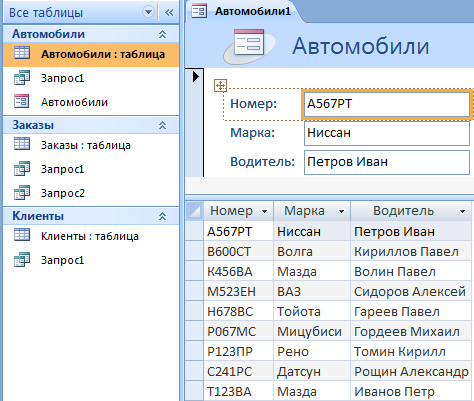


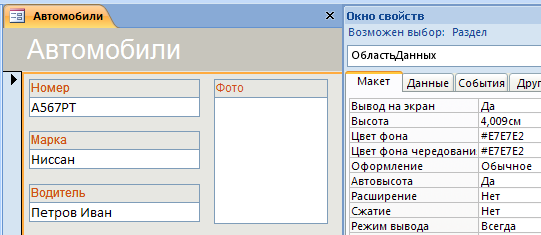




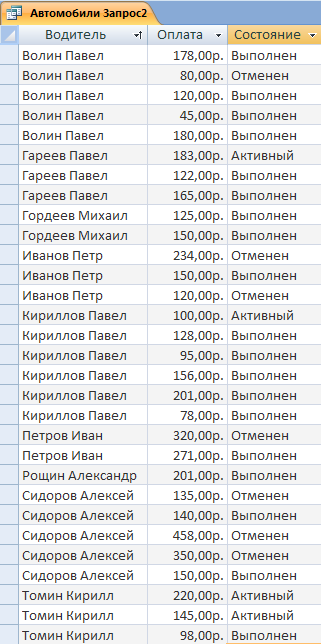

 . В открывшемся
списке функцией выберем функцию Сумма. При этом форма примет вид,
который показан на рис. 12. Как видим, для каждого водителя появился итог по
оплате и общий итог (на рисунке не показан).
. В открывшемся
списке функцией выберем функцию Сумма. При этом форма примет вид,
который показан на рис. 12. Как видим, для каждого водителя появился итог по
оплате и общий итог (на рисунке не показан).