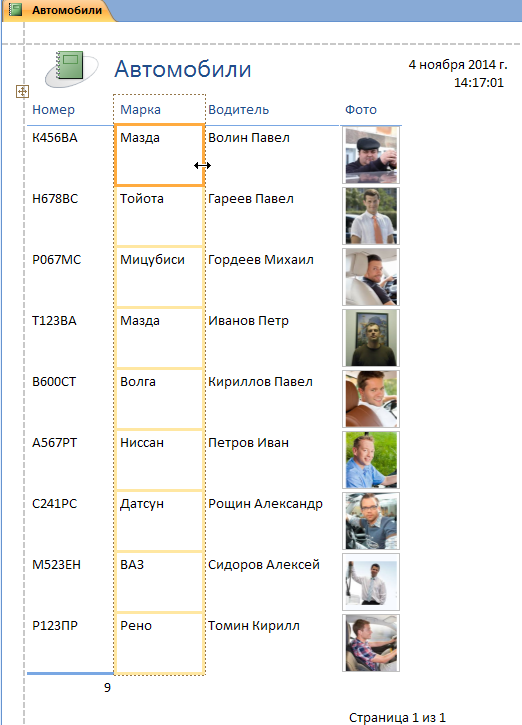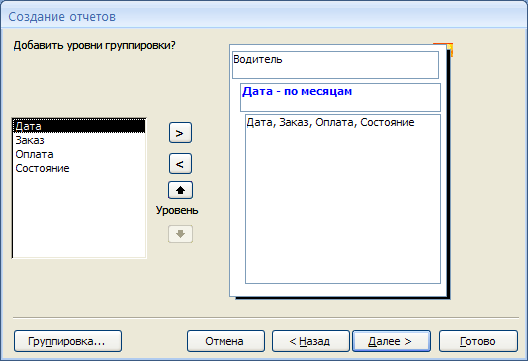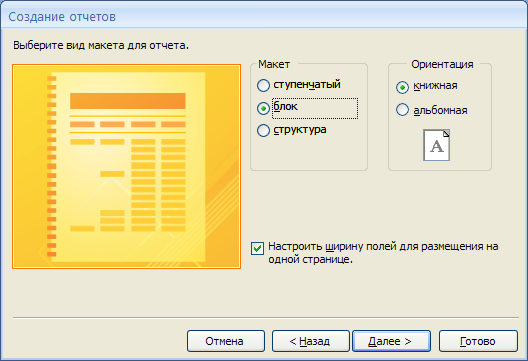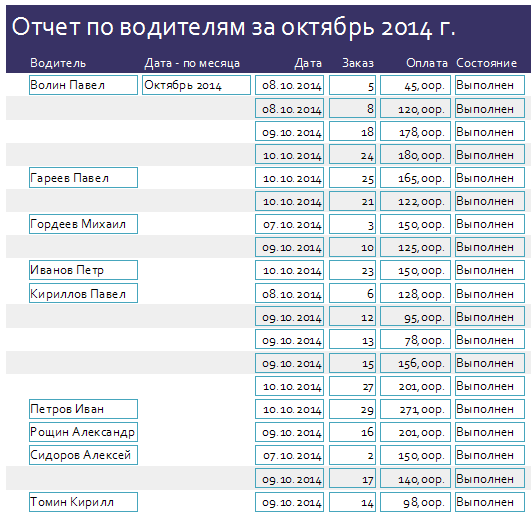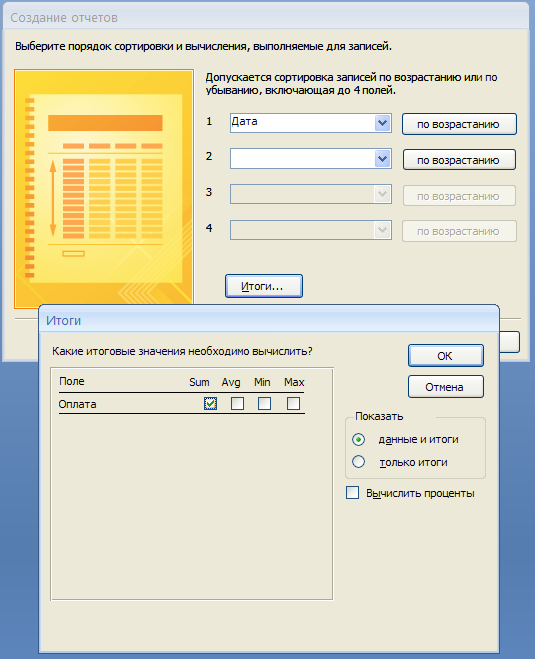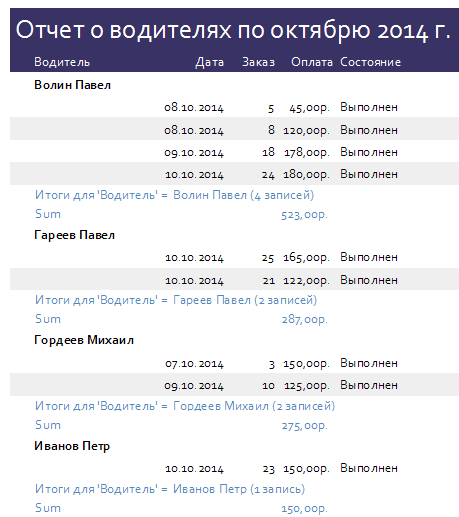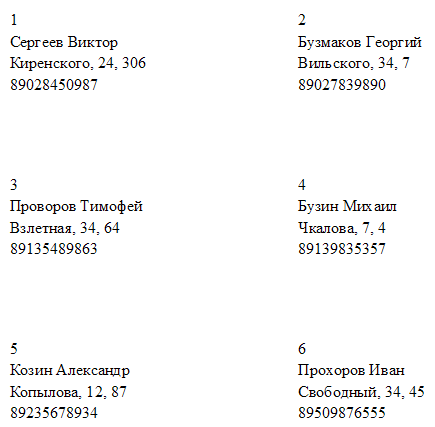Отчеты Отчет в Access - это документ, отвечающий стандартам многостраничного печатного материала, данные в котором представлены в отформатированном виде. Отчет удобен для просмотра данных на экране монитора, для вывода на печать. Макет отчета разбит на разделы, которые можно просматривать в режиме макета или конструктора. Ниже в таблице 1 представлены типы разделов отчета.
Рассмотрим несколько простых способов создания отчетов. 1. Простой отчет Для создания самого простого отчета
следует щелчком мыши выделить в области переходов источник данных - таблицу или запрос и на
закладке Создание щелкнуть на кнопке Отчет
В режиме макета (рис. 1) объекты отчета можно перемещать, менять размеры, шрифт, подложки, совершать многие другие операции по улучшению вида отчета. Чтобы увидеть отчет в окончательном виде следует, используя контекстное меню заголовка отчета, перейти в режим Предварительный просмотр. Отчет можно экспортировать в MS Excel, MS Word, преобразовывать в текстовой документ, отправлять на печать. Например, чтобы отправить отчет на принтер следует в области переходов навести курсор мыши на отчет, нажать правую клавишу мыши и выполнить команду Печать. 2. Создание отчета при помощи Мастера отчетов Значительно большие возможности имеет другой способ создания отчетов - Мастер отчетов. Для демонстрации его возможностей создайте простой запрос, который показан на рис. 2 и 3:
Щелкнем на запросе в области переходов и нажмем кнопку Мастер отчетов. В открывшемся окне передвинем все поля в область Выбранные поля и нажмем кнопку Далее. Следующие шаги формирования отчета показаны на рис 4:
В результате будет создан отчет, в котором будут сгруппированы данные по водителям и датам по месяцам (в данном случае лишь по октябрю 2014 г.).
3. Создание итогового отчета Вновь обратимся к запросу, который показан на рис. 3 и создадим итоговый запрос с помощью Мастера отчетов. На четвертом его шаге выберите сортировку по датам и нажмите кнопку Итоги (рис. 6)
В результате после доводки отчета в режиме макета получим следующий итоговый отчет (рис. 7):
4. Создание наклеек с помощью мастера наклеек Мастер наклеек помогает создавать наклейки большинства стандартных размеров. В области переходов щелкните на источнике записей для наклеек — таблице или запросе. Пусть это будет, к примеру, таблица Клиенты. На вкладке Создание в группе Отчеты нажмите кнопку Наклейки. Выберите нужный формат бумаги, шрифт, его размер и когда будете передвигать нужные поля в область Прототип наклейки всякий раз нажимайте после передвинутого поля клавишу Enter. В последнем окне мастера нажмите кнопку Готово. В результате получите лист с наклейками, вид которого показан на рис. 8.
|
|||||||||||||||||||||||||||||||||||||||||||||||||
|
|||||||||||||||||||||||||||||||||||||||||||||||||
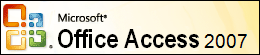
 . Если, к примеру, в
области переходов щелкнуть на таблице автомобили, затем нажать кнопку
Отчет, то будет создан и выведен отчет, который показан на рис. 1:
. Если, к примеру, в
области переходов щелкнуть на таблице автомобили, затем нажать кнопку
Отчет, то будет создан и выведен отчет, который показан на рис. 1: