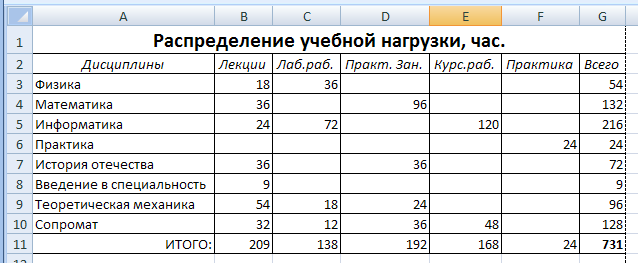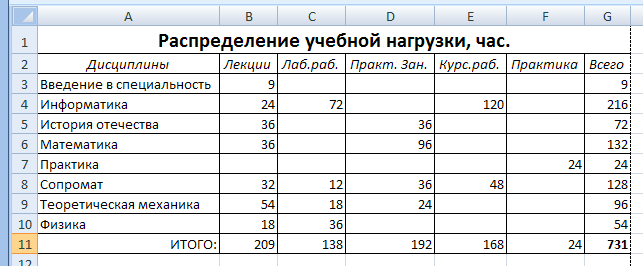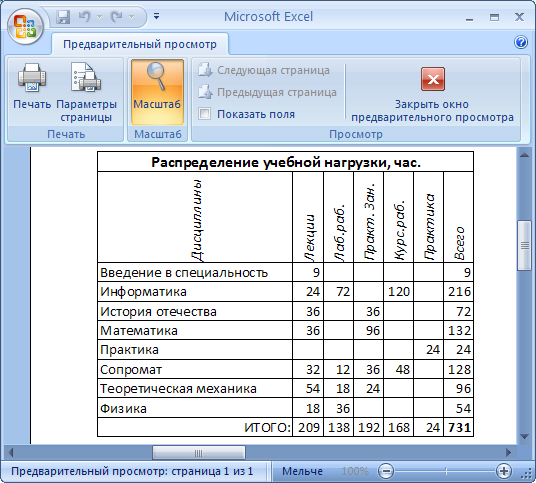- Закройте старую книгу и создайте
новую.
- Сначала в таблицу нужно ввести строки
с наименованием дисциплин в столбец А. Они
расположены в строках 3-10. Для того, чтобы
увеличить ширину столбца установите курсор на
серый заголовок между ячейками с надписями А и В
так, чтобы он принял форму креста (на таблице он
находится в заголовке между столбцами D и E).
Нажмите левую клавишу и плавно сдвиньте границу
вправо так, чтобы надписи полностью поместились
в ячейки. Это один из возможных способов, причем
не самый лучший – далее мы познакомимся с другим,
более быстрым и совершенным способом. Если
граница не смещается, то сдвиньте вправо границы
ячеек, расположенных справа и снова повторите
сдвиг правой границы столбца А.
- Далее занесите в ячейки имеющиеся в
таблице числа.
После сдвига границы столбца
А ширина других столбцов изменилась и, вероятнее
всего, ее надо откорректировать. Чтобы сделать
это выделите весь диапазон ячеек, затем команду Автоподбор
ширины столбца (см. рис. 2.2). Теперь ширина
будет соответствовать ширине содержимого ячеек.
Это и есть самый совершенный способ выравнивания
ширины столбцов.
Введите слово ИТОГО: в
строку 11 как показано на рис. 2.1 и отформатируйте
его кнопкой По правому краю,
воспользовавшись правой кнопкой  разметки
Введите надписи к столбцам,
которые расположены в строке 2. Выделите ячейки
этой строки, щелкните на кнопке По центру,
затем на кнопке Курсив (на ней надписана
буква К).
Чтобы надписи были
отчеркнуты линиями снизу и сверху как на рис. 2.1,
не убирая выделения щелкните на указателе справа
от кнопки Границы разметки
Введите надписи к столбцам,
которые расположены в строке 2. Выделите ячейки
этой строки, щелкните на кнопке По центру,
затем на кнопке Курсив (на ней надписана
буква К).
Чтобы надписи были
отчеркнуты линиями снизу и сверху как на рис. 2.1,
не убирая выделения щелкните на указателе справа
от кнопки Границы
 , затем выберите в предложенном наборе
подходящий элемент разметки (границы сверху и
снизу) и щелкните по нему. Аналогично разметьте
все остальные части таблицы, которые выделены на
рис. 2.1 линиями границ.
Теперь текст нужно выровнять
по высоте. Не снимая выделения ячеек выполните
команду Автоподбор высоты строки. , затем выберите в предложенном наборе
подходящий элемент разметки (границы сверху и
снизу) и щелкните по нему. Аналогично разметьте
все остальные части таблицы, которые выделены на
рис. 2.1 линиями границ.
Теперь текст нужно выровнять
по высоте. Не снимая выделения ячеек выполните
команду Автоподбор высоты строки.
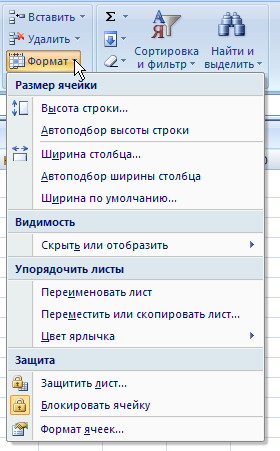
Рис. 2.2. Команды
панели Формат закладки Главная
|
- Теперь займемся строкой 1, в которой
находится заголовок таблицы. Выделите ее ячейки,
правой клавишей мыши вызовите контекстное меню и
выполните команду Формат ячеек.
Появится окно рис. 2.3. В нем на закладке Выравнивание
щелчком установите галочку в окошко объединение
ячеек и щелкните на кнопке ОК.
Теперь введите в объединенную ячейку текст
заголовка. Отформатируйте его по центру.
Установите размер символов в значение 16.
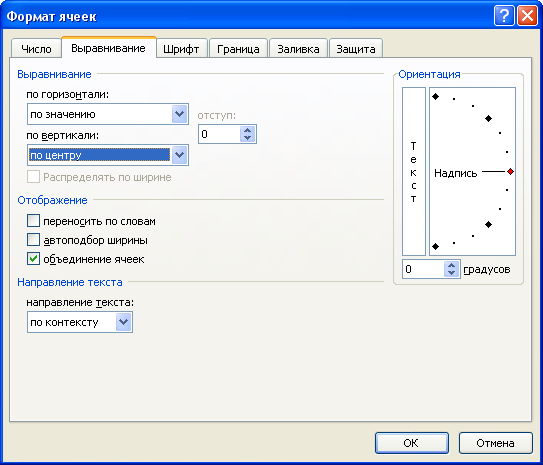 Рис.2.3.
Окно Формат ячеек
Рис.2.3.
Окно Формат ячеек
“Нудная” часть работ
закончена. Таблица должна иметь вид рис. 2.1. |
2.
Автоматизация расчетов
Приступим к
автоматизации расчетов. Суть расчетов
заключается в следующем:
- нужно вычислить суммарное количество
часов для каждой дисциплины по видам занятий
(суммирование по строкам);
- вычислить суммарное количество часов
по каждому виду занятий в отдельности для
всех дисциплин (суммирование по столбцам);
- найти общее количество часов для
всех дисциплин по всем видам занятий (общая
сумма).
Сначала найдем суммарное
количество часов для первой дисциплины (физика).
Плавно проведите курсором от ячейки B3 до ячейки G3
и щелкните на кнопке Автосумма  группы Редактирование закладки Главная.
В ячейке G3 появится сумма чисел из ячеек B3-F3.
Щелкните дважды по ячейке G3. Там содержится
формула =СУММ(B3:F3), т. е. формула, вызывающая функцию
СУММ суммирования нужных нам чисел, которую
“умная” Excel подставила после нажатия кнопки.
Можно было бы аналогичным
способом выполнить расчет по другим дисциплинам.
Но мы применим другой, более эффективный прием.
Щелкните на ячейке G3. Смещайте курсор к правому
нижнему краю ячейки. Как только он примет форму маленького
черного крестика
группы Редактирование закладки Главная.
В ячейке G3 появится сумма чисел из ячеек B3-F3.
Щелкните дважды по ячейке G3. Там содержится
формула =СУММ(B3:F3), т. е. формула, вызывающая функцию
СУММ суммирования нужных нам чисел, которую
“умная” Excel подставила после нажатия кнопки.
Можно было бы аналогичным
способом выполнить расчет по другим дисциплинам.
Но мы применим другой, более эффективный прием.
Щелкните на ячейке G3. Смещайте курсор к правому
нижнему краю ячейки. Как только он примет форму маленького
черного крестика  , который называется маркером
автозаполнения, нажмите левую клавишу
мыши, протяните курсор по столбцу от ячейки G3 до
ячейки G10 и отпустите клавишу. Теперь столбец G в
строках 3-10 заполнился нужными нам суммами!
Измените в любой ячейке прямоугольника B3-F10
число, нажмите Enter или щелкните по любой другой
ячейке. Программа немедленно пересчитает суммы
столбца G в соответствии с новыми данными.
Теперь заполним строку 11, которая
должна содержать суммы по видам занятий.
Сначала заполним ячейку B11. Она соответствует
количеству часов по всем дисциплинам для вида
Лекции. Выделите ячейки B3-B10, протянув по нему
курсор с нажатой левой клавишей, затем щелкните
на кнопке Автосумма , который называется маркером
автозаполнения, нажмите левую клавишу
мыши, протяните курсор по столбцу от ячейки G3 до
ячейки G10 и отпустите клавишу. Теперь столбец G в
строках 3-10 заполнился нужными нам суммами!
Измените в любой ячейке прямоугольника B3-F10
число, нажмите Enter или щелкните по любой другой
ячейке. Программа немедленно пересчитает суммы
столбца G в соответствии с новыми данными.
Теперь заполним строку 11, которая
должна содержать суммы по видам занятий.
Сначала заполним ячейку B11. Она соответствует
количеству часов по всем дисциплинам для вида
Лекции. Выделите ячейки B3-B10, протянув по нему
курсор с нажатой левой клавишей, затем щелкните
на кнопке Автосумма  . В
ячейке B11 появится сумма чисел, размещенных в
выделенных ячейках столбца, т. е. вновь “умная”
Excel “догадалась”, что именно в эту ячейку нужно
вставить нужную нам сумму.
Заполним всю строку 11. Щелкните по
ячейке B11. Найдите маркер автозаполнения (черный
крестик) в правом нижнем углу и протяните курсор
до ячейки G10. Все выделенные ячейки заполнились
требуемыми суммами.
Наконец, протяните курсор по ячейкам
G3-G11 и нажмите кнопку Автосумма.
Теперь правый столбец и нижняя строка заполнены
числами.
Щелкните по ячейке
G11, затем по кнопке с надписью Ж на панели Форматирование.
Итоговое число 731 выделится полужирным
начертанием.
Окончательный вид
рассчитанной таблицы показан на рис. 2.4. . В
ячейке B11 появится сумма чисел, размещенных в
выделенных ячейках столбца, т. е. вновь “умная”
Excel “догадалась”, что именно в эту ячейку нужно
вставить нужную нам сумму.
Заполним всю строку 11. Щелкните по
ячейке B11. Найдите маркер автозаполнения (черный
крестик) в правом нижнем углу и протяните курсор
до ячейки G10. Все выделенные ячейки заполнились
требуемыми суммами.
Наконец, протяните курсор по ячейкам
G3-G11 и нажмите кнопку Автосумма.
Теперь правый столбец и нижняя строка заполнены
числами.
Щелкните по ячейке
G11, затем по кнопке с надписью Ж на панели Форматирование.
Итоговое число 731 выделится полужирным
начертанием.
Окончательный вид
рассчитанной таблицы показан на рис. 2.4. |
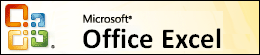
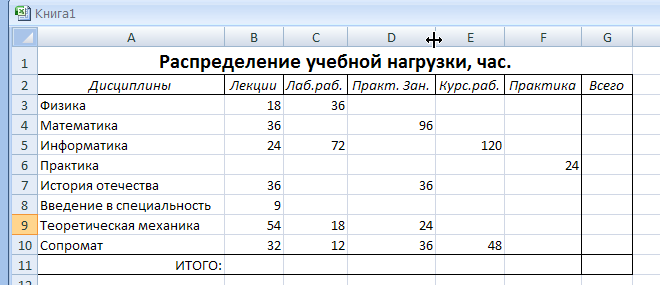
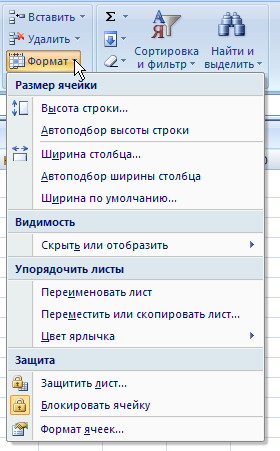
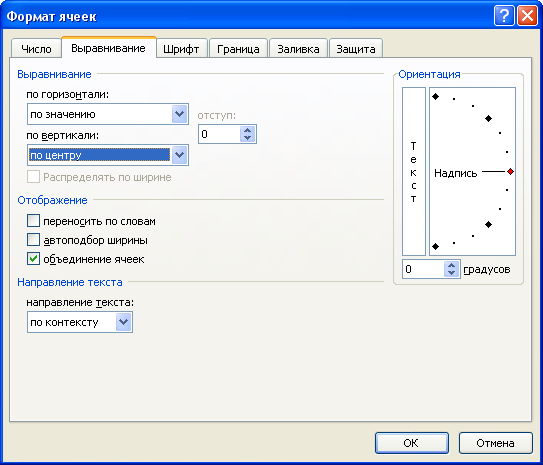 Рис.2.3.
Окно Формат ячеек
Рис.2.3.
Окно Формат ячеек