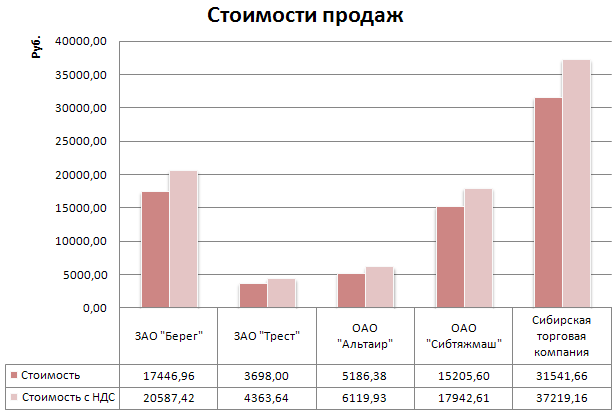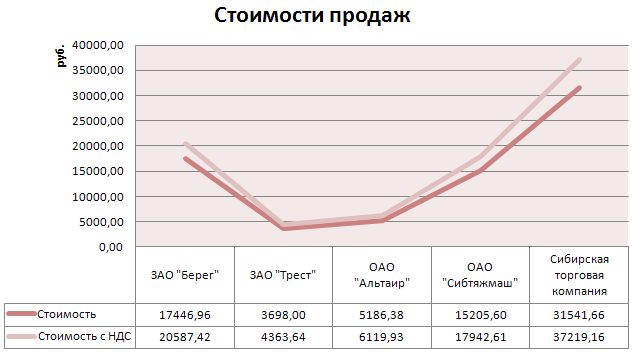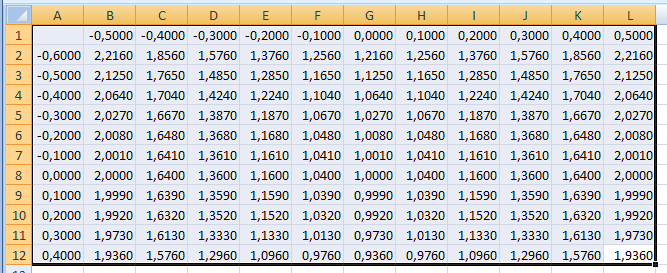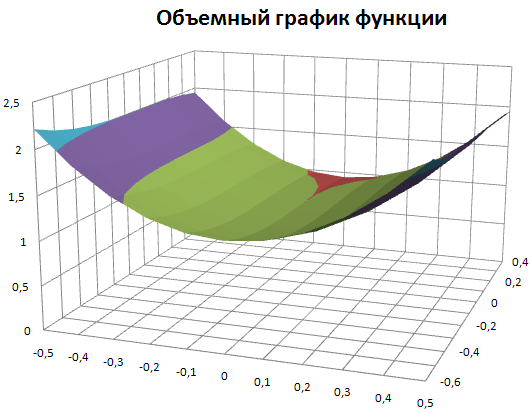Сейчас по данным
этой таблицы построим гистограмму –
столбчатую диаграмму, отражающую суммы продажи
товаров покупателям по двум полям – Стоимость
с НДС и Стоимость. Окончательный вид этой
диаграммы показан на рис. 5.4.
Сначала создадим итоговую
таблицу. Для этого нужно выделить строки таблицы
продаж от строки с заголовком до последней
строки продаж, отсортировать таблицу по полю Покупатели
при помощи кнопки Сортировка  , которая находится
на закладке Данные. В открывшемся окне
(рис. 5.4) следует выбрать поле Покупатель и
выполнить сортировку. , которая находится
на закладке Данные. В открывшемся окне
(рис. 5.4) следует выбрать поле Покупатель и
выполнить сортировку.

Рис. 5.4.
Фрагмент окна настройки сортировки данных
таблицы продаж
Далее нужно выполнить
команду Промежуточные итоги (закладка Данные).
В открывшемся окне (рис. 5.5) указать нужные поля
для итогового суммирования и выполнить
суммирование, нажав кнопку ОК.
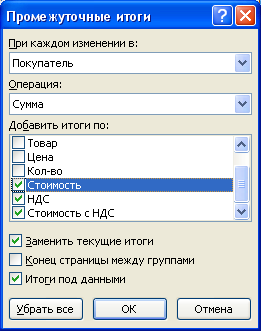 |
Рис. 5.5. Окна настройки
итоговой таблицы сумм |
Теперь следует
свернуть наименования товаров (нажатием кнопок
со значком "-"), оставив только
итоговые строки по каждому товару (рис. 5.6).
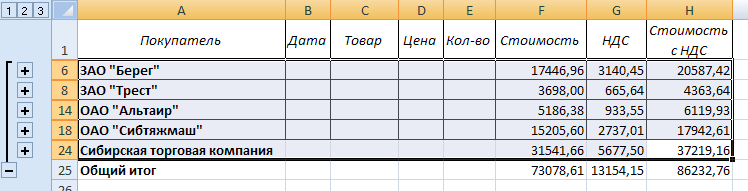
Рис. 5.6. Таблица
итогов
Слово "Итог" в
конце каждого наименования можно убрать для
уменьшения длины наименования. Теперь нужно
скрыть столбцы B - E таблицы. Для этого
нужно их выделить (провести мышью с нажатой левой
клавишей по заголовкам столбцов) и выполнить
команду контекстного меню Скрыть.
Скрыть нужно и столбец G (НДС). После
этого таблица примет вид, который приведен на
рис. 5.7. Теперь нужно выделить строки и столбцы,
как показано на рис. 5.7.
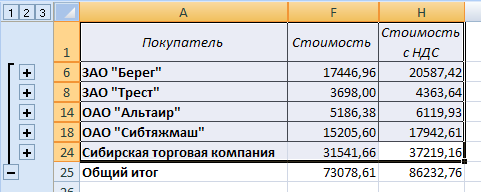
Рис. 5.7. В
таблице итогов скрыты ненужные для диаграммы
столбцы
Чтобы создать
диаграмму для выделенного диапазона ячеек на
закладке Вставка выбираем гистограмму с
группировкой  .
При этом гистограмма будет автоматически
создана. Изменим ее внешний вид. Для этого на
панели Макеты диаграмм выберем Макет
4. Затем на панели Стили диаграмм
подберем подходящий стиль. Подложку диаграммы
можно растягивать/сжимать. Наконец, изменим
заголовок диаграммы и надпись на вертикальной
оси. Окончательный вид диаграммы продаж показан
на рис. 5.8. .
При этом гистограмма будет автоматически
создана. Изменим ее внешний вид. Для этого на
панели Макеты диаграмм выберем Макет
4. Затем на панели Стили диаграмм
подберем подходящий стиль. Подложку диаграммы
можно растягивать/сжимать. Наконец, изменим
заголовок диаграммы и надпись на вертикальной
оси. Окончательный вид диаграммы продаж показан
на рис. 5.8.
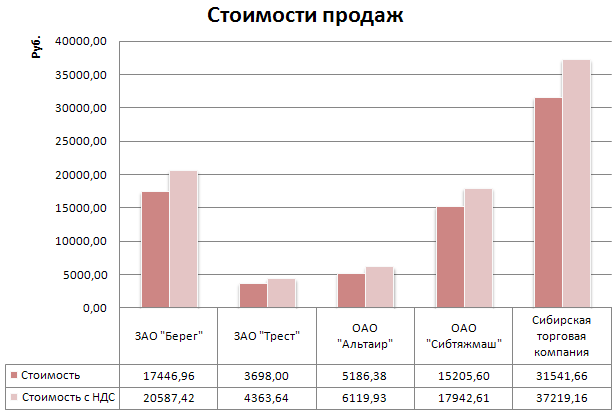 |
Рис. 5.8.
Окнончательный вид
гистограммы продаж |
Удаление
диаграммы. Щелчком выделите диаграмму и
нажмите клавишу Delete. Диаграмма будет удалена.
Копирование диаграммы в
буфер обмена. Выделите диаграмму и нажмите
кнопку Копировать. Диаграмма будет помещена
в буфер обмена операционной системы Windows. Теперь
ее копию можно вставить на другой лист или даже в
другую программу, например Microsoft Word. Этим обычно
пользуются при подготовке документов в
редакторе Word, содержащих текстовую и графическую
информацию.
Всякую диаграмму можно
корректировать. Заменим, например, столбчатую
диаграмму на линейчатую. Для этого достаточно на
панели рис. 5.2 выбрать нужный тип диаграммы. Пример
такой коррекции для тех же данных показан на рис.
5.9.
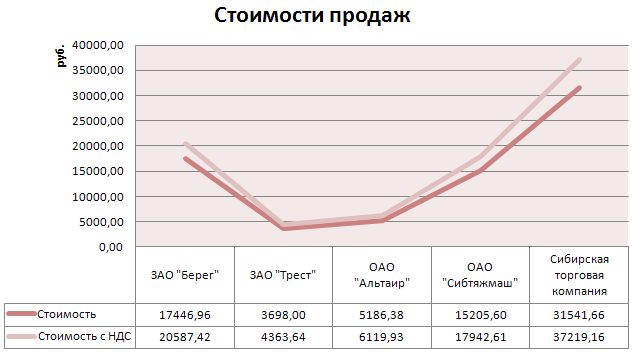 |
Рис. 5.9.
Линейчатая диаграмма |
В
лабораторной работе 7 будет рассмотрена
диаграмма, представляющая график функции. На ее
примере Вы узнаете как по оси x располагать не
надписи, а числа из ряда ячеек.
5.5. Именованные
диапазоны, массивы и объемные диаграммы
Предположим, что
потребовалось создать таблицу значений функции z(x,y)
=1-y^3+4*x^2 (символ “^” обозначает операцию
возведения в степень) для x = -0,5; -0,4; -0,3; …; 0,4; 0,5
и y = -0,6; -0,5; -0,4; …; 0,3; 0,4, а также построить
график этой функции.
Поскольку z(x, y)
является функцией двух переменных, то ее график
будет объемным, т. к. по двум осям (x, y) будут
откладываться значения аргументов, а по третьей (z)
– вычисленные значения функции.
Сначала нужно создать
таблицу значений функции в заданных диапазонах
аргументов. Если бы мы попытались сделать это
известными способами, то нам потребовалось бы
ввести множество значений аргументов, т. к. для
каждого значения x пришлось бы ввести все
значения диапазона y. При этом вычисленная
таблица имела бы очень большие размеры в длину
или ширину. Однако можно построить таблицу по
другому – в виде массива: по строке отложить
значения переменной x, а по столбцу –
переменной y, а вычисленные значения функции
– в ячейках на пересечении соответствующих
значений аргументов. Это компактный способ
представления данных. Действительно, если бы
вычисления велись привычным способом, то
потребовалось бы 363 ячейки, в то время как
представление массивом потребует всего 144
ячейки.
В окончательном виде такой
массив показан на рис. 5.10.
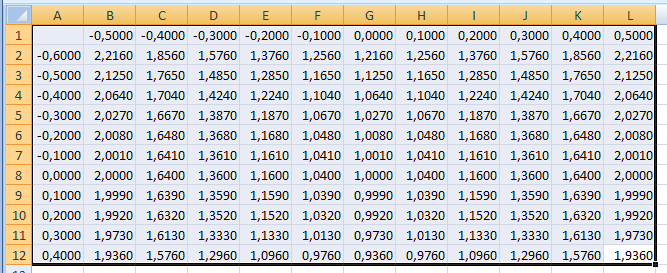 |
Рис. 5.10.
Массив ячеек |
Схема
создания массива такова.
- Сначала создадим диапазон ячеек для
аргумента x. Его расположим в строке 1 в
ячейках B1-L1. Внесите в ячейку B1 число -0,5; в ячейку
C1 – число –0.4. Выделите их, затем разом занесите
числа в остальные ячейки автозаполнением.
- Снова выделите ячейки этого
диапазона (если они по какой-либо причине
выделены). Выполните команду контекстного меню Имя.
В открывшемся окошке дайте диапазону имя x.
Теперь этот диапазон имеет имя.
- Аналогично внесите числа в диапазон
столбца A2-A12. Это значения переменной y (на рис.
5.10 значения обоих аргументов выделены жирным
шрифтом). Дайте этому диапазону имя y.
- Теперь выделите ячейки
прямоугольного диапазона B2-L12. Внесите в строку
ввода (она над таблицей) формулу =1-y^3+4*x^2
. Нажмите клавиши Ctrl+Shift+Enter. Весь
массив ячеек B2-L12 будет заполнен вычисленными
значениями функции.
- Приведите таблицу в порядок,
установив шрифт размером 11, по четыре знака в
дробной части массива и по одному знаку в
диапазонах аргументов, выполните автоподбор
ширины столбцов. Таблица примет вид, показанный
на рис. 5.10.
Теперь построим график
функции. Для этого будем использовать
вычисленные значения массива ячеек.
- Выделите все ячейки прямоугольного
диапазона A1-L12.
- Щелкните на кнопке Мастер диаграмм.
В окне первого шага выберите тип диаграммы Поверхность.
Нажмите кнопку Далее.
- В окне второго шага укажите, что
данные расположены в столбцах. Это нужно для
того, чтобы график предстал на диаграмме в более
наглядном виде.
- На третьем шаге на закладке Заголовки
укажите заголовки осей x, y, z, только в строке y
впишите x, а в строке x, наоборот, y. Это
необходимость возникла после того, как нами было
изменено расположение данных (в столбцах). Строку
названия диаграммы можно оставить пустой. На
закладке Легенда снимите галочку опции Добавить
легенду. На закладке Линии сетки снимите
все галочки опций (координатных сеток не будет).
- Закройте оставшиеся окна.
Отрегулируйте шрифты, ширину и высоту диаграммы.
Теперь она готова и должна иметь вид, показанный
на рис. 5.11.
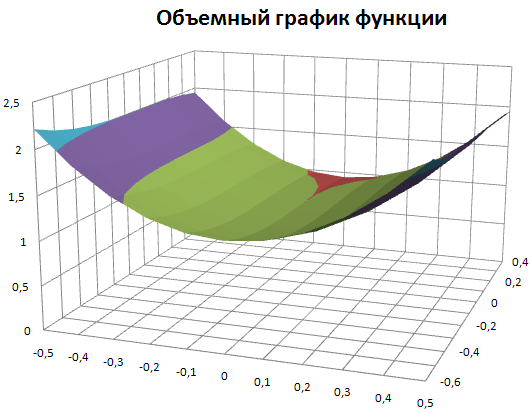 |
Рис. 5.11.
Объемный график функции |
- Создайте гистограмму, в
которой по оси x отложите товары из таблицы
рис. 5.3, по оси y – цены. Данные возьмите из
таблицы, показанной на рис. 5.3.
- Вставьте гистограмму в отчет и
опишите действия, с помощью которых была создана
эта гистограмма.
|
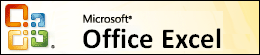
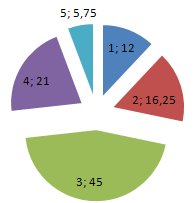
 .
Установите макет диаграммы
.
Установите макет диаграммы  . Диаграмма готова.
Обратите внимание на то, что Excel предлагает
довольно большой набор видов диаграмм.
. Диаграмма готова.
Обратите внимание на то, что Excel предлагает
довольно большой набор видов диаграмм. 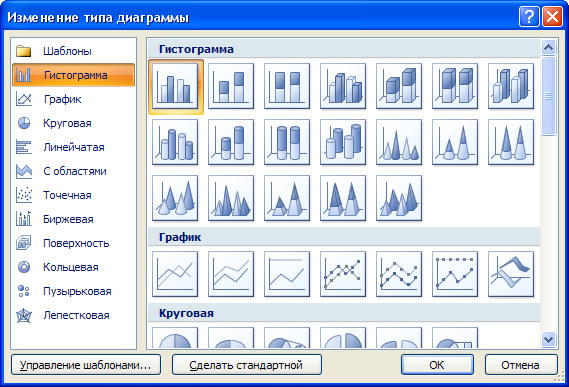
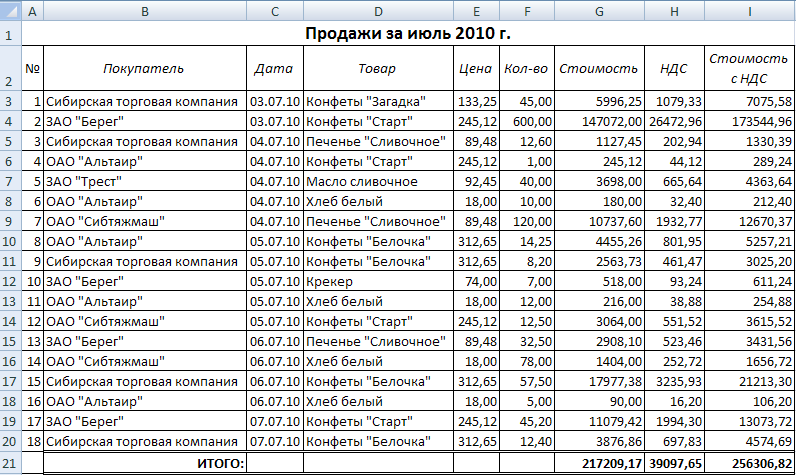

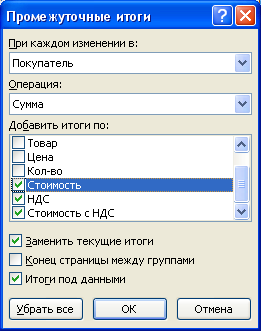
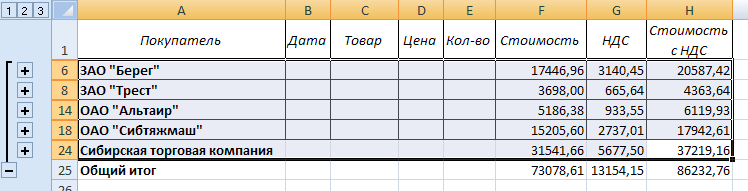
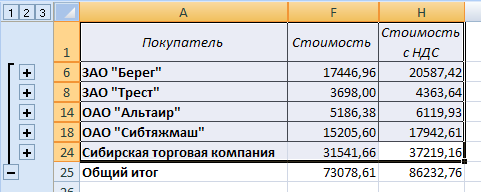
 .
При этом гистограмма будет автоматически
создана. Изменим ее внешний вид. Для этого на
панели Макеты диаграмм выберем Макет
4. Затем на панели Стили диаграмм
подберем подходящий стиль. Подложку диаграммы
можно растягивать/сжимать. Наконец, изменим
заголовок диаграммы и надпись на вертикальной
оси. Окончательный вид диаграммы продаж показан
на рис. 5.8.
.
При этом гистограмма будет автоматически
создана. Изменим ее внешний вид. Для этого на
панели Макеты диаграмм выберем Макет
4. Затем на панели Стили диаграмм
подберем подходящий стиль. Подложку диаграммы
можно растягивать/сжимать. Наконец, изменим
заголовок диаграммы и надпись на вертикальной
оси. Окончательный вид диаграммы продаж показан
на рис. 5.8.