Коднянко В.А.
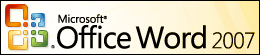
Лабораторный практикум по
дисциплине ИНФОРМАТИКА

Тема № 1. “Знакомство с Word.
Простейшие операции над документом”
Вы научитесь: Word;
создавать новый документ, вводить в него текст;
вносить в текст изменения путем удаления,
замены, перемещения символов или фрагментов
текста;
форматировать текст путем смены шрифтов,
цветов, размеров символов;
сохранять созданный текст;
выходить из редактора Word.
Терминология. Для краткости описания
действий ниже будет использованы следующие
общепринятые термины:
- Щелкнуть, нажать
– подвести курсор мыши к
объекту экрана, на мгновение нажать и отпустить
ее левую клавишу,
- Переместить, тащить, передвинуть, вести и т.д.
- подвести курсор мыши к объекту экрана, нажать
левую клавишу мыши и с нажатой клавишей плавно
переместить мышь так, чтобы стрелка курсора
установилась в нужное место экрана.
 Кнопки управления окном : левая – свертывание
окна в значок без выхода из программы, средняя
- развертывание окна во весь экран или
свертывание окна до стандартного размера (символ
на этом рисунке указывает на окно,
распахнутое во весь экран), правая - выход из
программы. Кнопки управления окном : левая – свертывание
окна в значок без выхода из программы, средняя
- развертывание окна во весь экран или
свертывание окна до стандартного размера (символ
на этом рисунке указывает на окно,
распахнутое во весь экран), правая - выход из
программы.
Наиболее часто используемые клавиши:
- Enter –
переход к новому абзацу,
пропуск пустой строки,
- Delete –
удаление выделенного
фрагмента, если нет выделенного фрагмента, то
удаление символа справа от курсора,
- BackSpace –
удаление символа
слева от курсора,
- Shift –
удержание в нажатом виде
приводит к смене режима прописных или строчных
букв, используется в других специально
оговоренных случаях,
- Caps Lock -
назначение основным
режима прописных или строчных букв (подсвеченный
индикатор в правой части клавиатуры указывает на
режим ПРОПИСНЫХ букв),
- Ctrl, Alt –
вспомогательные
клавиши, расширяющие возможности
манипулирования клавиатурой,
- Home, End –
быстрая установка
клавиатурного курсора в начало или конец строки,
- Page Up, Page Down –
клавиши листания
текста к началу или концу.
Вход в редактор Word.
Щелкните на клавише Пуск,
которая обычно расположена в левом нижнем углу
экрана. В открывшемся меню переведите курсор в
строку Все программы, затем в строку Microsoft
Office, найдите в выпавшем окне строку Microsoft
Office Word 2007и щелкните по ней.
После запуска редактора появится окно
документа, похожее на рис. 1.3. При этом Окно
документа будет очищено и подготовлено к вводу . Теперь можно приступить к созданию
документа.
Установите
Режим разметки документа, нажав кнопку Разметка
страницы через меню Вид (рис. 1.1) либо
соответствующую кнопку в нижней части окна
программы в строке статуса (см. рис. 1.3, эта кнопка
выделана желтым цветом). Данный режим ввода
предпочтительней, т. к. во время работы с
документом позволяет видеть все его особенности
и элементы.

Рис. 1.1. Закладка
меню Вид
Теперь
следует установить параметры страницы.
Для этого нужно
перейдите на закладку Разметка страницы
(рис. 1.2) и щелкнуть в ее нижней части на строке Настраиваемые
поля. В открывшемся окне (не показано)
установите поля страницы. Назначьте, например,
левое поле 3 см, правое 1,5 см. После этого на
линейках (рис. 1.3) выбранное расположение
рабочего поля страницы будет выделено светлым
тоном. После установки параметров страницы
нажмите кнопку OK.
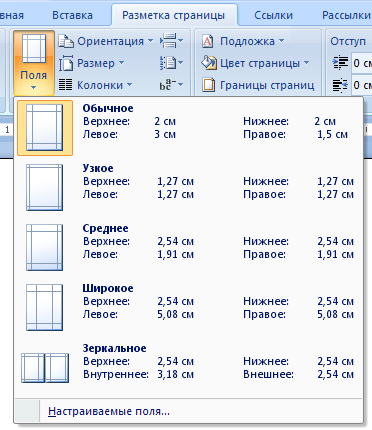
Рис. 2. Закладка
меню Разметка страницы
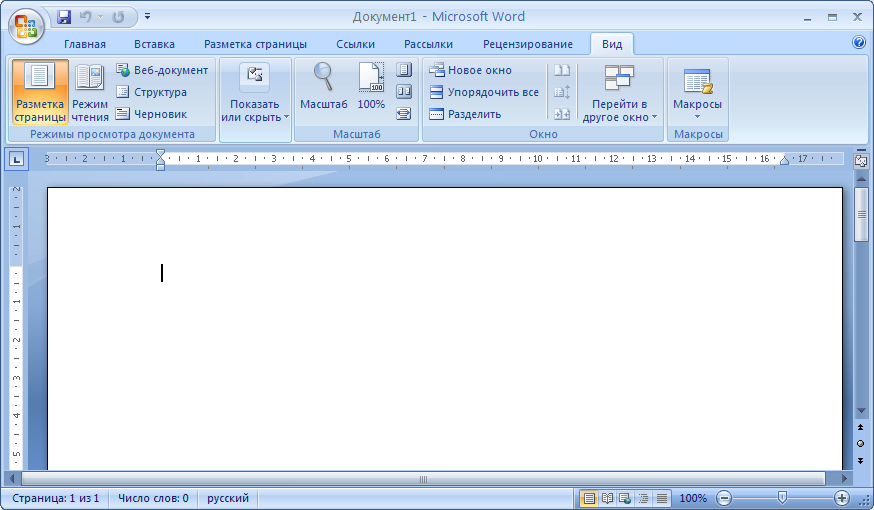
Рис. 1.3. Общий вид
окна программы Microsoft Word
Далее следует установить шрифт и его
размеры. Для этого нажмите на закладке меню Главная
(рис. 1.4) указатель названия шрифта и выберите
его. Обычно в Word 2007 используют пропорциональный
шрифт Calibri, однако более частое применение
находит шрифт Times New Roman или тонкий
моноширинный шрифт Courier
New. Теперь, после
нажатия на соседний справа указатель,  выберите размер
шрифта. Машинописному тексту соответствует
размер 14. выберите размер
шрифта. Машинописному тексту соответствует
размер 14.
Далее установите абзац с помощью горизонтальной
линейки. Для этого передвиньте маркер
абзаца  в
нужное положение (рис. 3 ). Верхний маркер
предназначен для отступа первой строки абзаца, средний
- для отступа остальных строк абзаца, нижний
- для отступа всего абзаца от левой границы
рабочего поля листа. в
нужное положение (рис. 3 ). Верхний маркер
предназначен для отступа первой строки абзаца, средний
- для отступа остальных строк абзаца, нижний
- для отступа всего абзаца от левой границы
рабочего поля листа.
Установите выравнивание текста по
своему вкусу (рис. 1.4). Лучше установить
выравнивание по ширине  (желтая кнопка). При этом
вводимый текст будет автоматически
распределяться по всей ширине листа во всех
строках абзаца с учетом установленных отступов. (желтая кнопка). При этом
вводимый текст будет автоматически
распределяться по всей ширине листа во всех
строках абзаца с учетом установленных отступов.

Рис. 1.4. Закладка
меню Главная
Настройте
клавиатуру на русский или латинский
алфавит (обычно смена регистра производится
одновременным нажатием двух левых клавиш Alt+Shift, возможно
переключателем является сочетание клавиш Ctrl+Shift).
Теперь можно приступить к вводу текста в
документ.
Введите вручную текст, который
расположен между рис. 1.3 и 1.4. Вводите его одним
форматом без разметки текста.
Для нового
абзаца или пропуска пустой строки нажимайте
клавишу Enter. Чтобы удалить пустую
строку, поставьте в нее клавиатурный курсор
и нажмите клавишу Delete.
В пределах
отдельного абзаца при наборе текста перенос
автоматически выполняет программа. Разметку
текста удобнее выполнить после ввода всего
текста или его достаточно большого фрагмента.
Сохранение
документа. После
ввода документа выполните его сохранение на
диске. Для этого:
Нажмите кнопку с изображением  в левой верхней части окна Word
(рис. 1.5). При этом в левой верхней части окна Word
(рис. 1.5). При этом программа
выведет окно, которое показано на рис. 5.
Теперь выберите способ Сохранить как.
Справа откроются способы сохранения документа.
Лучше сохранить документ, используя команду Документ
Word 97-2003. (с файловых расширением .doc).
Это позволит открывать документ в более ранних
версиях программы Word. Если сохранить в
новом формате .docx, то его можно будет
открыть только в Word 2007 или в более
поздних версиях программы.
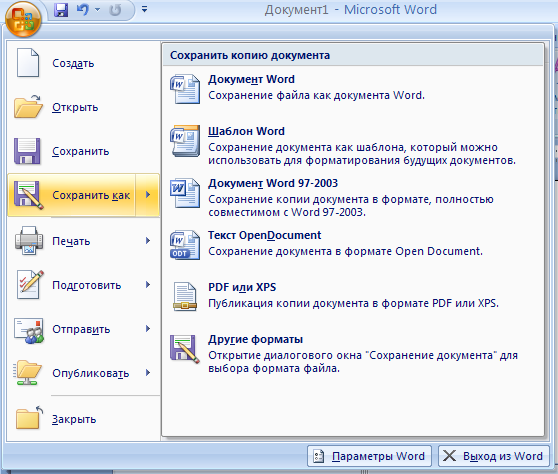
Рис. 1.5. Окно способов сохранения файла
(документа)
После выбора способа сохранения документа
(щелчком мыши на нужной команде) откроется окно,
которое показано на рис. 6. Обычно программа
указывает папку Мои документы. Далее
следует выбрать нужную папку на нужном диске
либо создать новую папку и сохранить документ
под требуемым именем. На рис 1.6 программа по
умолчанию предлагает сохранить документ под
именем Doc1.doc. Если файл уже сохранялся
ранее, то для сохранения изменений можно просто
щелкнуть на кнопке с изображением дискеты (рис.
1.5).
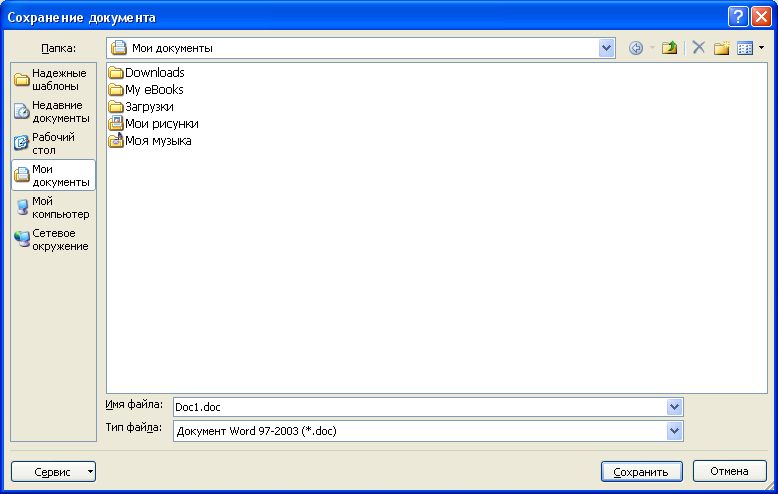
Рис.1.6. Окно сохранения файла
(документа)
Если студент еще не имеет своей папки, то
рекомендуется создать папку группы и личную
папку. Пример показан на рис. 1.6.1 (срез
фрагмента окна программы Проводник).
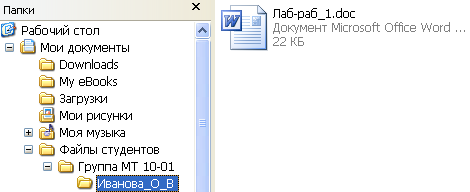 |
| Рис. 1.6.1. В папке Мои документы
создана папка Группа МТ 10-01. Внутри нее
создана папка Иванова_О_В (личная папка
студентки гр. МТ 10-01 Ивановой О.В.). В этой папке из
редактора Microsoft Word
сохранен файл Лаб_раб_1.doc (на правой
панели программы Проводник). |
Создание новой папки
производится нажатием кнопки Создать папку  из
окна Сохранение документа (рис. 6). Если
Вы не знаете назначение кнопок, наведите курсор
мыши на кнопку и задержите ее, через короткое
время под курсором появится подсказка (hint). Далее
в выпавшем окне нужно щелкнуть на строке Имя,
ввести имя папки и нажать кнопку ОК. В
созданной папке можно хранить любое количество
файлов и внутренних папок. из
окна Сохранение документа (рис. 6). Если
Вы не знаете назначение кнопок, наведите курсор
мыши на кнопку и задержите ее, через короткое
время под курсором появится подсказка (hint). Далее
в выпавшем окне нужно щелкнуть на строке Имя,
ввести имя папки и нажать кнопку ОК. В
созданной папке можно хранить любое количество
файлов и внутренних папок.
Предостережение. Создавайте личную папку
только в папке своей группы. Это не нарушит
порядок в структуре данных и в дальнейшем будет
способствовать быстрому поиску Ваших документов
в памяти компьютера.
Если необходимо сохранить документ в ранее
созданной папке, то ее нужно разыскать в
иерархическом дереве папок и файлов. Для этого
можно подниматься по дереву выше (щелкнуть на
кнопке Переход на один уровень выше) или
углубляться внутрь текущей папки (щелкнуть в
списке папок и файлов на нужной папке), если она
содержит в себе внутренние папки.
Для сохранения документа в файле нужно нажать
кнопку Сохранить.
Повторный
вход в редактор Word и вызов ранее созданного
документа. Снова войдите в редактор. Если окно Word раскрыто не полностью, нажмите
среднюю кнопку, расположенную в правом верхнем
углу. Окно раскроется во весь экран. Теперь
нажмите кнопку Открыть (рис. 1.3) на панели
инструментов. В выпавшем меню найдите и войдите в
свою папку, щелкните на строке Вашего файла и
затем - на кнопке Открыть. Можно открыть
документ из файла двойным щелчком. При этом
содержимое набранного ранее документа появится
в окне ввода. Далее можно приступить к работе с
этим документом.
Простейшие
приемы правки, форматирования и разметки текста
| Прокрутка текста. Для перемещения текста на одну строку
вверх или вниз щелкните на одной из кнопок
прокрутки, расположенной на вертикальной
полосе справа от листа (рис. 1.2). Если кнопку
удерживать нажатой, то текст “побежит” в
заданном направлении. Для быстрой прокрутки
нажмите на бегунок, расположенный между этими
кнопками, и ведите его в нужном направлении. Для
листания текста страницами используйте кнопки
листания (рис. 2, кнопки с двойными стрелками) |
Для горизонтальной прокрутки
широких текстов используйте аналогичные кнопки,
расположенные в нижней части экрана.
Вставка нового текста в уже
существующий текст. Установите курсор
клавиатуры в то место, где должен появиться новый
текст, и введите его с клавиатуры. Для быстрой
установки клавиатурного курсора в нужное место
текста, щелкните в этом месте мышью.
Отмена действий. Для отмены
любой операции (переноса, удаления, вставки и т.
д.) нажмите кнопку Отменить  (см. рис. 5). Повторное нажатие этой
кнопки приведет к отмене более ранней операции и
т. д. Возврат отмененных
действий. Сразу после отмены нажмите кнопку Вернуть (см. рис. 5). Повторное нажатие этой
кнопки приведет к отмене более ранней операции и
т. д. Возврат отмененных
действий. Сразу после отмены нажмите кнопку Вернуть
 . .
| Для того, чтобы желаемый фрагмент
текста можно было подвергнуть форматированию
или разметке, его нужно выделить. Выделенный
фрагмент имеет инверсный (противоположный) цвет
(см. рис. справа). |
|
 |
Выделение фрагмента текста.
Это можно сделать двумя способами: с помощью мыши
или клавиатуры .
- Мышь.
Подведите курсор мыши к началу
выделяемого фрагмента, нажмите левую клавишу и в
таком состоянии плавно ведите мышь до конца
выделяемого фрагмента. Отпустите клавишу мыши.
Если фрагмент состоит из нескольких строк, то
мышь можно перемещать по вертикали.
- Клавиатура
. Щелкните слева от начального
символа фрагмента. При этом пульсирующий
вертикальный клавиатурный курсор поместится в
заданное место. Нажмите клавишу Shift,
задержите ее в нажатом
состоянии. Направляя клавиатурный курсор вправо
или вниз, выделите фрагмент текста. Освободите
клавиши. Операцию выделения можно выполнять,
двигая клавиатурный курсор от конца фрагмента к
началу.
Выделение можно производить и в
противоположном порядке - от конца к началу
фрагмента.
Если нужно выделить
весь текст, то переместите указатель к
левому краю текста документа так, чтобы он принял
вид стрелки, направленной вправо, и щелкните
трижды. Снять выделение можно щелчком мыши в
любом месте документа, в том числе по выделенному
фрагменту.
Удаление фрагмента. Выделите фрагмент и
нажмите клавишу Delete.
Перенос фрагмента. Выделите фрагмент,
который нужно перенести в другое место текста.
Это можно сделать с помощью мыши или клавиатуры.
- Мышь
. Поставьте курсор мыши на выделенный
фрагмент, нажмите и держите нажатой ее левую
клавишу. В таком состоянии ведите мышь,
ориентируя появившуюся фигурку вертикальным
пунктиром на место переноса текста. Отпустите
клавишу мыши.
- Клавиатура
. Нажмите клавиши Ctrl+Insert для запоминания выделенного
фрагмента в буфере обмена Windows. Удалите
фрагмент со старого места, нажав клавишу Delete. Установите клавиатурный курсор в то
место, куда следует вставить спрятанный в буфере
фрагмент, и нажмите Shift+Insert. Фрагмент
будет вставлен. Раз запомненный фрагмент можно
вставлять многократно в разные места документа.
Копирование
фрагмента текста. Выделите фрагмент текста.
- Мышь
. Поставьте курсор мыши на выделенный
фрагмент, нажмите и держите нажатой ее левую
клавишу. Нажмите также клавишу Ctrl клавиатуры (в момент ее нажатия на
экране должен появиться маленький крестик).
Переведите мышью копию текста и отпустите все
клавиши.
Клавиатура. Запомните фрагмент клавишами Ctrl+Insert. Установите курсор клавиатуры к
месту копирования и нажмите Shift+Insert. .
Для сокращения манипуляций перенос
и копирование удобнее выполнять мышью.
Задание полужирного, курсивного
или подчеркнутого написания. Выделите
фрагмент текста и нажмите одну из кнопок Ж
(полужирный) , К (курсив),
Ч (подчеркнутый) на закладке
Главная.
Отмена полужирного,
курсивного или подчеркнутого написания.
Выделите фрагмент текста и нажмите одну из
клавиш Ж , К, Ч, которая к моменту отмены
находится в нажатом состоянии.
Смена типа и размера шрифта.
Выделите фрагмент и воспользуйтесь ранее
приведенными рекомендациями по изменению
параметров шрифта.
Выравнивание
текста по ширине страницы. Установите
клавиатурный курсор на абзац. Нажмите одну из
клавиш выравнивания закладки Главная:  - соответственно по
левому - соответственно по
левому краю, по центру
(строки будут центрированы относительно средней
линии абзаца; рекомендуется для центрирования заголовков), по правому
краю и по ширине текста (текст
равномерно распределяется по заданной ширине
абзаца; выравнивание производится за счет
автоматической вставки дополнительных пробелов
между словами; это рекомендуемый режим
выравнивания).
 ОТЧЕТ
О ЛАБОРАТОРНОЙ РАБОТЕ ОТЧЕТ
О ЛАБОРАТОРНОЙ РАБОТЕ
1. Удалите текст из
документа.
2. Наберите текст
из трех абзацев. В первый абзац поместите Ваши
фамилию, имя и отчество. Во второй - домашний
адрес. В третий - название вуза и факультета, где
Вы учитесь.
3. Первый абзац
должен быть размечен шрифтом Times New Roman, размер 16,
цвет - красный. Второй - шрифтом Courier New, размер 14,
цвет черный. Третий - шрифтом Arial, размер 12. Цвет -
черный,подложка - желтая. Название факультета
разметьте курсивом.
Ваш текст должен
выглядеть примерно так:

4. Сохраните этот
документ в своей папке под именем Fio.doc.
5. Закройте
программу Word.
6. Запустите
программу Проводник. Разыщите в ней файл Fio.doc.
Двойным щелчком по его имени запустите программу
Word и покажите результат преподавателю. |
Закройте программу Word и Web-браузер
с методическими указаниями к лабораторной
работе.

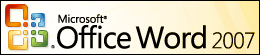
|