Коднянко В.А.
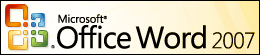
Лабораторный практикум по
дисциплине ИНФОРМАТИКА
 Тема № 4. “Создание таблиц” Тема № 4. “Создание таблиц”
Вы научитесь:
вставлять в документ таблицы, вводить в них
текст,
ориентировать текст в колонках, менять ширину
столбцов таблицы,
заполнять таблицу фоном, выполнять ее
автоформатирование,
объединять и разбивать ячейки таблицы,
выполнять автоматическое
суммирование числовых данных,
сортирововать табличные
данные.
Откройте ранее созданный
документ Служебная.doc или создайте
новый.
Для создания таблицы используется
группа команд Таблица, которые
находятся на закладке Вставка.
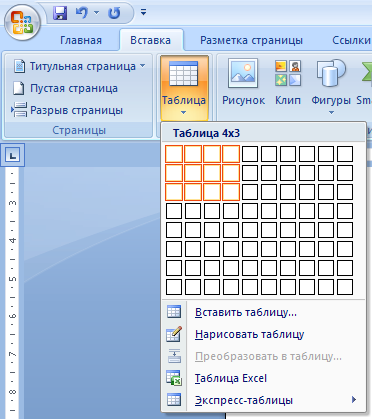
Рис. 4.1. Группа Таблицы меню Вставка
Установите курсор клавиатуры в начало
будущей таблицы. Выберите мышью шаблон таблицы,
состоящей из 4-х строк и 3-х столбцов, и щелкните
мышью в правую нижнюю ячейку такого шаблона.
Отформатируйте положение таблицы на листе по
центру. Для этого наведите курсор мыши на
любую ячейку таблицы и щелкните правой клавишей
мыши. При этом появится контекстное меню,
которое показано на рис. 4.2. Его функции применимы
к данной таблице (т. е. в контексте именно этой
таблицы).
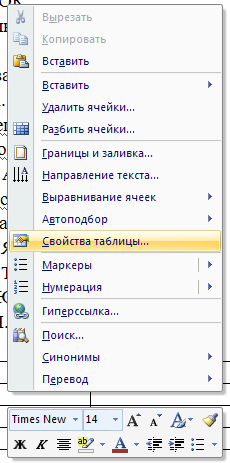
Рис. 4.2. Контекстное меню таблицы
В свойствах таблицы выберите
выравнивание по центру. При этом в
горизонтальном положении таблица будет
позиционирована точно по центру листа.
Для установки клавиатурного курсора в
таблицу щелкните на нужной ячейке. Введите в
ячейки таблицы текст, как показано на рис 4.3.
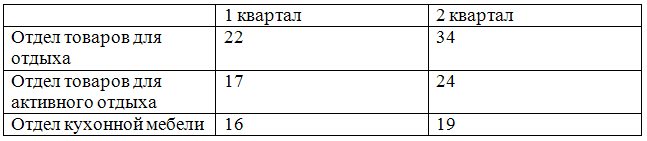
Рис. 4.3. Таблица
Перемещать курсор между ячейками
можно клавишами его перемещения или мышью,
щелкнув на нужной ячейке.
Теперь нужно установить оптимальную
ширину столбцов таблицы. Для этого таблицу
следует выделить.
Чтобы выделить всю таблицу или ее
часть нужно провести мышью по требуемому
участку с нажатой левой клавишей или в меню Таблица
подобрать нужную опцию выделения (выделить
таблицу, столбец, строку).
Чтобы установить минимальную
ширину столбцов поставьте курсор в любое
место таблицы, не выделяя ее. В контекстном
меню выполните команду Автоподбор/Автоподбор
по содержимому. При этом ширина столбцов
будет установлена в зависимости от длины текста
в ячейках как показано на рис. 4.4.
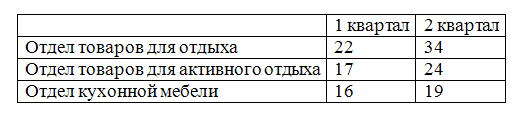
Рис. 4.4. Таблица после обработки Автоподбором
Выделите два последних столбца и
щелкните на кнопке выравнивания по центру.
При этом надписи и числа отформатируются по
центру столбцов. После выравнивания таблицы и
форматирования двух последних столбцов текст
документа примет вид, показанный на рис. 4.5.
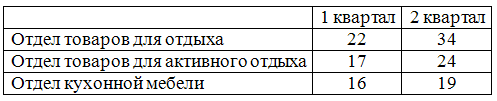
Рис. 4.5. Таблица после форматирования
Несколько
полезных советов
Для изменения ширины столбца установите курсор мыши на
линию разделения столбцов (при этом курсор
примет вид двунаправленной стрелки). Нажмите
левую клавишу мыши и в таком состоянии
передвиньте ее вместе с линией на нужное место.
Аналогично можно менять высоту ячеек.
Чтобы
очистить строку, столбец или отдельную ячейку нужно
их выделить и нажать клавишу Delete.
Чтобы удалить
строку, столбец или отдельную ячейку нужно
их выделить, и щелкнув на соответствующей строке
в меню Таблица, выполнить операцию.
Для смещения таблицы по
горизонтали нужно: 1) выделить ее, 2)
установить курсор мыши на горизонтальную
линейку в точку начала таблицы так, чтобы
курсор принял форму двунаправленной стрелки, 3)
передвинуть указатель вместе с таблицей.
Добавление
столбца и использование формулы
Предположим,
после создания таблицы возникла необходимость
вставки еще одного - итогового столбца. Это можно
сделать, разбив последний столбец на два, а можно
просто добавить столбец справа командой
контекстного меню Вставить/Столбцы справа.
Внесите заголовок столбца. При этом таблица
примет вид, как показано на рис. 4.6.

Рис. 4.6. Таблица после добавления
столбца
Чтобы автоматически заполнить пустой столбец
итогов, как сумму значений, расположенных в
строке во втором и третьем столбцах щелкните на
его какой-нибудь пустой ячейке последнего
столбца, при этом появится закладка Макет
(рис. 4.7).
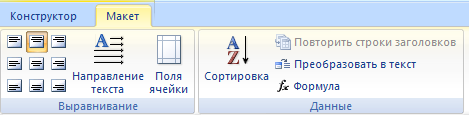
Рис. 4.7. Закладка Макет
На закладке выполните команду Формула.
В выпавшем окне (оно показано на рис. 4.8) введите
формулу суммирования ячеек слева =SUM(LEFT) (обращаем Ваше
внимание, что формула всегда начинается с
символа "=").
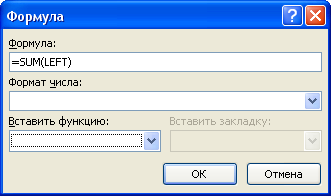
Рис. 4.8. Окно формулы
Закройте окно Формула кнопкой ОК.
Заполните такой же формулой другие ячейки
столбца итогов.
Теперь таблица должна принять вид,
показанный на рис. 4.9.

Рис. 4.9. Таблица после вставки формулы
Добавление
строки и объединение ячеек
Добавим в нашу
таблицу заголовок. Для этого нужно щелкнуть в
любую ячейку верхней строки и выполнить команду
контекстного меню Вставить/Вставить строки
сверху. Выделите ячейки новой строки и
выполните команду Объединить ячейки.
Далее внесите в нее текст Финансовый отчет
и отформатируйте его по центру. Таблица
примет вид, как на рис. 4.10.
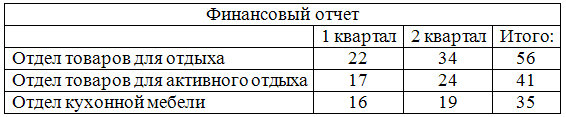
Рис. 4.10. Таблица с заголовком
Выполните заливку
фоном 30% серого применительно к ячейке.
Установите желтый цвет букв заголовка и
размер шрифта 24, стиль – курсив. Сделайте
нестандартный отступ заголовка снизу и
сверху на 6 пт (см. рис. 2.1, Тема 2).
Теперь Ваша
таблица должна выглядеть, как на рис. 4.11.
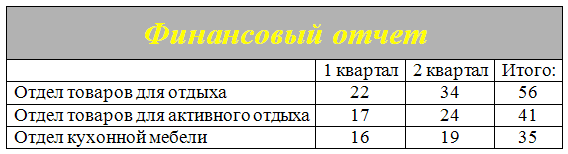
Рис. 4.11. Таблица с
заголовком
Вертикальная
ориентация текста в ячейках
Для
ориентации текста внутри ячеек выделите их.
В контекстном меню строке Направление текста,
выберите требуемую ориентацию текста и нажмите
кнопку ОК. Немного сместите мышью нижнюю границу
ячейки под надписью 1 квартал так, чтобы был виден
вертикально-ориентированный текст. Снова
выполните Автоподбор по содержимому.
Теперь таблица примет вид рис. 4.12.

Рис. 4.12.
Таблица после изменения ориентации текста
Если необходимо таблицу отсортировать в
каком-либо порядке, то нужно
- выделить строки, которые подвергнутся
сортировке,
- нажать кнопку
 ,
затем в выпавшем окне Сортировка (оно
показано на рисунке справа) выбрать номер
столбца, по которому будет производиться
сортировка, тип сортируемых данных и направление
(на рисунке показан пример сортировки по первому
столбцу, тип Текст, направление - по
возрастанию, т. е. необходимо расставить
товары таблицы в алфавитном порядке), ,
затем в выпавшем окне Сортировка (оно
показано на рисунке справа) выбрать номер
столбца, по которому будет производиться
сортировка, тип сортируемых данных и направление
(на рисунке показан пример сортировки по первому
столбцу, тип Текст, направление - по
возрастанию, т. е. необходимо расставить
товары таблицы в алфавитном порядке),
- закрыть окно Сортировка кнопкой ОК.
|
|
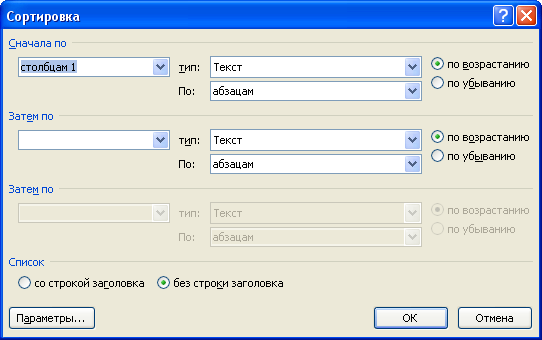 |
Отсортированный в
алфавитном порядке список отделов показан на
рис. 4.13.
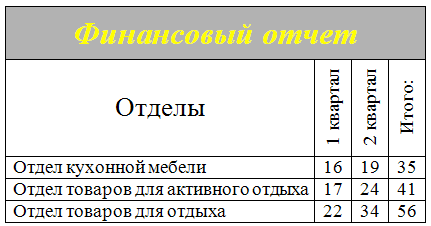
Рис.
4.13. Окончательный вид таблицы
 Для
отчета о лабораторной работе № 4 покажите
результаты преподавателю. Для
отчета о лабораторной работе № 4 покажите
результаты преподавателю. |
Сохраните
документ и закройте редактор.

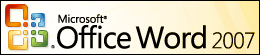
|