Коднянко В.А.
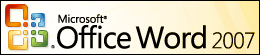
Лабораторный практикум по
дисциплине ИНФОРМАТИКА
 Тема № 5. “Вставка объектов.
Текстовые эффекты” Тема № 5. “Вставка объектов.
Текстовые эффекты”
Вы научитесь:
- вставлять, масштабировать и редактировать
графические объекты,
- вставлять объекты WordArt,
- вставлять надписи, автофигуры, другие
геометрические фигуры,
- создавать буквицы,
- перемещать на странице рисунки и надписи,
- создавать математические формулы,
- создавать фрагменты текста в виде колонок.
Вставка
графических объектов
Откройте
ранее созданный файл с текстом.
Создайте копию этого
файла. Для этого выполните команду Сохранить
как, введите имя файла-копии и
щелкните на кнопке Сохранить.
Нажмите Enter
для вставки пустой строки. Установите курсор в
середину строки. Вставьте в это место документа
какой-нибудь рисунок. Рисунки имеются, например,
в папке, в которой размещено данное методическое
указание.
Рис. 5.1- а, б, в
Для вставки
рисунка обратитесь к меню Вставка,
щелкните на строке Рисунок, а затем на строке Картинки
или строке Из файла. Выберите рисунок или
файл (например, какой-нибудь файл с одним из
расширений bmp,
jpg, gif, png, wmf из
любой папки, содержащей такой файл), щелкните на
нем, а затем на кнопке Добавить. Файл,
содержащий рисунок будет вставлен в документ.
Примеры таких рисунков показаны на рис. 5.1 - а,б.
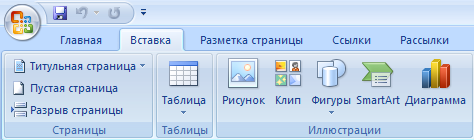
Рис. 5.2. Закладка Вставка
Перемещение рисунка. Выполните
команду контекстного меню Обтекание
текстом/Вокруг рамки. Щелкните на рисунке.
Вокруг него появится обрамление из 8-ми
квадратиков, а курсор мыши примет форму креста со
стрелками. Теперь нажмите клавишу мыши и
медленно ведите ее вместе с рисунком к месту, где
Вы желаете разместить рисунок.
Деформация рисунка. Щелкните
на рисунке. Подведите курсор к одному из
обрамляющих квадратиков. Когда курсор примет вид
двунаправленной стрелки нажмите левую клавишу
мыши и перемещайте ее. Рисунок будет
деформироваться. Щелкните на документе вне
рисунка. Обрамление исчезнет.
Обрезка рисунка. Щелкните на
рисунке. При этом в меню появится закладка Формат.
В ее правой части имеется кнопка Обрезка
(рис. 5.3-а) Щелкните на ней. При этом рисунок
получит обрамление, как показано на рис. 5.3-б.

|

|

|
 |
а) Кнопка
Обрезка |
б) Обрамление рисунка
в режиме обрезки |
в) Рисунок
после обрезки |
г) рисунок,
обрамленный рамкой |
Рис.5.3. Обрезка
изображения
Для выполнения
обрезки рисунка нужно сместить требуемый
элемент обрамления в нужном направлении.
Обрамление
рисунка рамкой. Рисунок можно заключить в
рамку (рис. 5.3-г). Для этого следует щелкнуть на
рисунке, затем воспользоваться в меню Формат
опцией Граница рисунка.
Менять контраст и
яркость рисунка можно с помощью
соответствующих инструментов меню Формат (они
расположены в левой части ленты этого меню).
Выполните
вышеописанные операции. Поэкспериментируйте с
другими инструментами настройки рисунка.
Действуйте смело, т. к. в случае неудачной
операции над рисунком у Вас всегда есть
возможность сразу отменить нежелательное
действие клавишей Отменить.
Вставка
надписей, текстов и текстовых объектов
Для
нестандартной вставки небольших текстов
можно использовать объект Надпись. Кнопка с
изображением текста и буквицы А, организующая этот объект
находится на закладке Вставка (рис. 5.4).
Достоинством этого объекта является возможность
располагать текст, который он содержит, в любом
месте страницы, без соблюдения интервалов,
поверх любого объекта или его части, с различной
ориентацией текста и т. д.

|

|
а) Кнопка Надпись |
б) Объект Надпись |
Рис. 5.4. Кнопка и объект Надпись
Для создания надписи щелкните
на данной кнопке, выберите нужный тип надписи и
введите нужный текст. Пример надписи дан на рис.
5.4-б. Объект Надпись можно растягивать и
сжимать так же, как рисунок, а текст внутри него -
форматировать, как обычный текст документа.
На этой панели содержится кнопка в
виде синей буквы А, которая позволяет
организовать трансформированные ажурные
надписи. Такие надписи называются объектами WordArt. Для
организации этого объекта нажмите кнопку,
выберите мышью его вид, внесите изменения в
текст, установите шрифт и его размер. Затем, после
появления на экране расположите его на странице,
как располагали рисунок или надпись, поверните
его с помощью кнопки Свободное вращение и т.д.
Ниже приведен пример такой надписи.

Меню Вставка содержит ряд
других полезных кнопок и опций, с помощью которых
можно рисовать прямоугольники, отрезки прямых
линий, стандартные фигурки, создавать
обрамления, тени, устанавливать цвета, заливки
этих элементов и т. д. Поупражняйтесь с кнопками
этой панели.
Для вставки специальных символов
в меню Вставка щелкните на строке Символ.
В выпавшей таблице щелкните на нужном символе,
затем – на кнопках Вставить и Закрыть.
Допустимо совершить выбор нескольких символов
за одно обращение к таблице. Примером таких
символов являются: » , ¶ , l , У ,в .
В практических случаях
нередко возникает необходимость вставить в
документ другой документ или его часть.
Для вставки документа целиком:
- установите клавиатурный курсор в
документе-приемнике в место вставки,
- в меню Вставка щелкните на строке Файл,
разыщите в папках файл, текст которого нужно
вставить, щелкните на нем и нажмите кнопку ОК.
Для вставки фрагмента документа:
- Откройте, щелкнув на кнопке Открыть, еще
один документ, из которого будете импортировать
фрагмент. Теперь текст этого документа станет
активным (видимым в окне ввода).
- Выделите нужный фрагмент,
щелкните на кнопке Копировать
и закройте этот документ через меню программы,
строку Закрыть. Теперь документ–приемник
вновь станет активным.
- Установите клавиатурный курсор в место вставки
и щелкните на кнопке Вставить (рис. 3).
Вставка
математических формул
Нередко при формировании документа
возникает необходимость вставить в него
математическую формулу. Есть несколько способов
вставки формул. Рассмотрим два из них.
Вставка при помощи объекта Microsoft
Equation 3.0
Для этого нужно установить
клавиатурный курсор в место вставки формулы,
затем в меню Вставка щелкнуть на строке Объект.
В появившемся окне нужно установить флажок Поверх
текста, щелкнуть на строке Microsoft
Equation 3.0 и закончить выбор,
щелкнув на кнопке ОК.
После этого в окне ввода появится
панель инструментов Формула и заготовка
формулы в виде прямоугольника с обрамлением,
схожего с объектом Надпись. Внутри
прямоугольника находится клавиатурный курсор.
Чтобы не потерять заготовку формулы сразу
введите внутрь ее несколько любых символов и
щелкните вне прямоугольника. При этом выделение
области ввода формулы исчезнет, а на экране будут
видны только введенные символы.
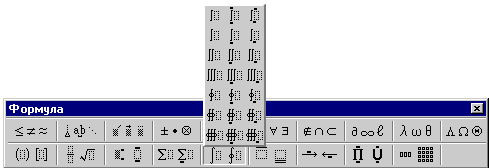
Рис. 19. Панель
инструментов Формула
Теперь щелкните на этих символах
один раз. При этом вокруг них возникнет
прямоугольный контур из квадратиков, которые
ограничивают область формулы. Поставьте курсор
мыши на эту область так, чтобы он принял форму
четырехзубца. Нажмите клавишу мыши и отведите
заготовку формулы в нужное место страницы.

Ухватив мышью подходящий
квадратик, растяните контур прямоугольника до
предполагаемого размера формулы. Теперь для
выделения области ввода щелкните на заготовке
два раза. Если появившаяся панель инструментов
(рис. 19) закрывает формулу, переместите ее в
сторону, ухватив за заголовок.
Удалите ранее введенные символы и
введите с клавиатуры первых три символа
вышеприведенной формулы. Для того, чтобы ввести
символ интеграла, щелкните на кнопке шаблонов
интегралов. Теперь в выпавшем меню щелкните на
шаблоне интеграла с верхним и нижним пределами.
Перемещая курсор, введите внутрь шаблона пределы
интегрирования. Если необходимо изменить размер
символов, выделите их, затем, используя кнопку Размер
на верхней панели, установите желаемый размер
символов. Далее введите с клавиатуры символ d. Для
ввода греческой буквы j щелкните на панели по кнопке
греческих букв, затем на этой букве в выпавшем
меню. Далее, аналогично введите второй интеграл и
т.д. Для отделения символов друг от друга иногда
используйте кнопку вставки пробелов (вторая
сверху). Выпадающее меню пробелов позволяет
вставлять пробелы различной ширины. С клавиатуры
пробелы в формулу вставить нельзя. После окончания набора
формулы щелкните вне ее для того, чтобы снять
контур выделения.
Вставка
при помощи конструктора формул
Откройте закладку Вставка.
Щелкните в ней на строке команды Формула
 . Теперь
перейдите на появившуюся закладку Конструктор.
При этом в документе появится место под новую
формулу . Теперь
перейдите на появившуюся закладку Конструктор.
При этом в документе появится место под новую
формулу 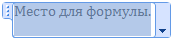 Далее
вводите элементы формулы, используя требуемуые
шаблоны элементов формул. Шаблоны, которые
необходимы для набора вышеприведенной формулы, а
также таблица греческих букв и иных символов
показаны ниже. Далее
вводите элементы формулы, используя требуемуые
шаблоны элементов формул. Шаблоны, которые
необходимы для набора вышеприведенной формулы, а
также таблица греческих букв и иных символов
показаны ниже.
Шаблоны интегралов |
Шаблоны индексов |
|
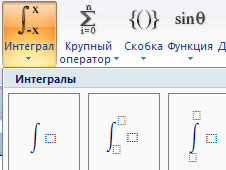
|
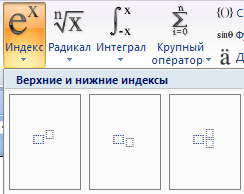
|
|
| Шаблоны диакритических знаков |
Таблица символов |
|
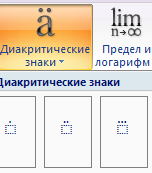
|
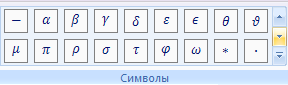 |
|
После набора размер формулы
можно изменить при помощи элемента Размер
шрифта, который находится на закладке Главная.
Окончательный вид формулы, наабранной при помощи
конструктора формул, приведен ниже.
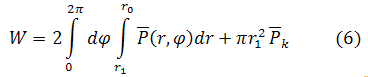
СОЗДАНИЕ ТЕКСТОВЫХ КОЛОНОК
Для формирования фрагмента текста в
виде нескольких колонок нажмите клавишу Enter
для перевода курсора на новый абзац. Введите
текст абзаца и снова нажмите клавишу Enter.
Выделите абзац.
Далее нужно организовать колонки. Для
этого в меню Разметка страницы щелкните на
кнопке Колонки. Выберите режим Другие
колонки. Установите параметры колонок, выбрав их
количество, расстояние между ними и т. д. (рис. 5.5).
При этом в правой части окна демонстрируется вид
колонок в зависимости от установленных
параметров. Закройте окно.

Рис. 5.5. Окно Колонки
При этом текст абзаца будет
перераспределен между колонками. Если
производится редактирование текста, то по мере
набора он будет автоматически и равномерно
распределяться по колонкам. Пример текста,
расположенного в двух колонках, показан ниже
(рис. 5.6).

Рис. 5.6. Текст, разбитый на две колонки
 Для
отчета о лабораторной работе № 5 наберите
вышеприведенную математическую формулу.
Покажите результат преподавателю. Для
отчета о лабораторной работе № 5 наберите
вышеприведенную математическую формулу.
Покажите результат преподавателю. |

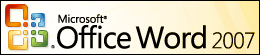
|