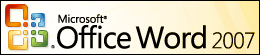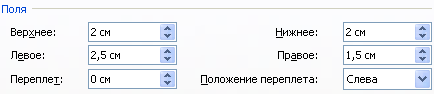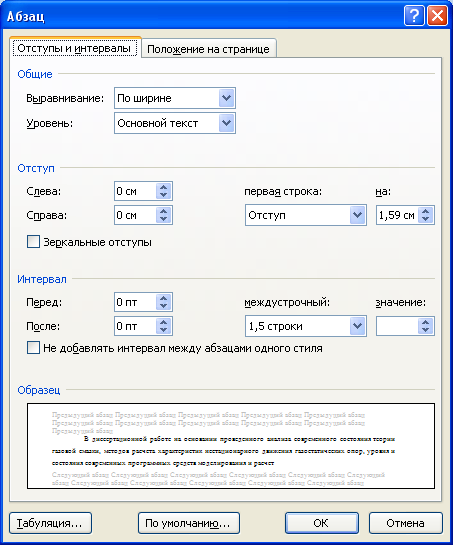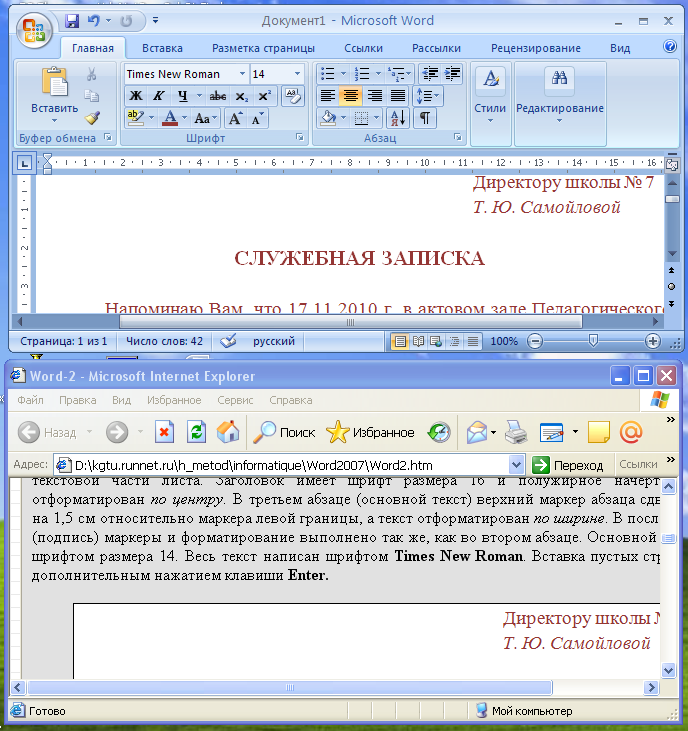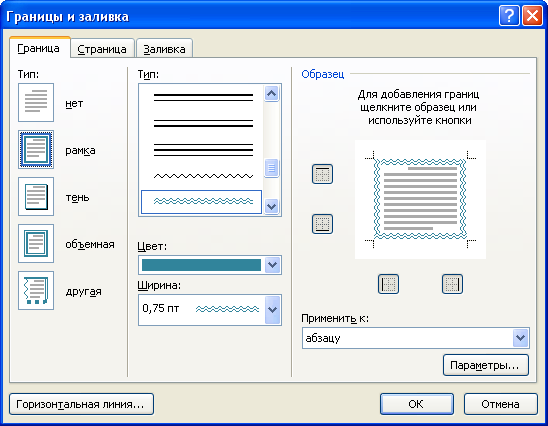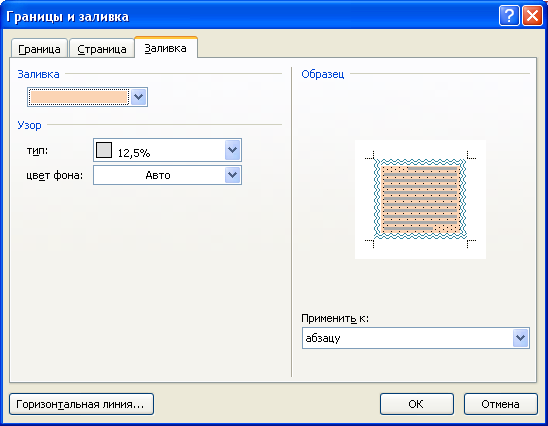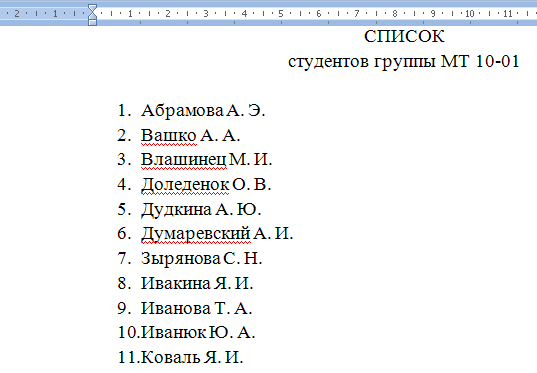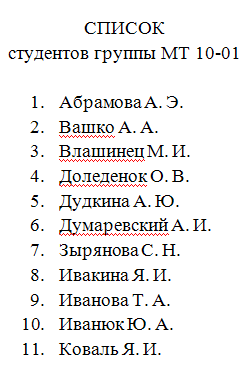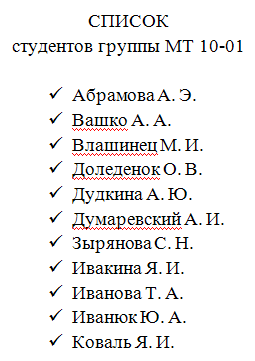Коднянко В.А.
Вы научитесь:
Запустите редактор Microsoft Word. Создайте новый документ и сохраните его в своей папке. При сохранении дайте файлу документа имя: Служебная.doc (все документы, созданные в редакторе Word хранят в файлах с расширением .doc). Этот файл Вам предстоит наполнить текстом, о котором пойдет речь ниже. Установите параметры страницы в соответствии с данными, приведенными в следующем диалоговом окне:
Для создания левых и правых отступов абзаца используйте бегунки (маркеры) горизонтальной линейки. Для перемещения бегунка по линейке наведите на него курсор мыши, нажмите левую ее клавишу и в нажатом состоянии переместите бегунок в требуемое место линейки. Если параметры нового абзаца (положение бегунков) отличаются от предыдущего, то:
Для пропуска пустой строки текста нажимайте клавишу Enter (удаление пустой строки - клавишей Delete). Если,
Вы хотите создать нестандартный отступ от
предыдущего или следующего абзаца, то
выберите в меню закладки Главная при помощи
указателя
Рис. 2.1. Диалоговое окно Абзац Если нужно чтобы первая строка абзаца начиналась левее нижних строк этого же абзаца, поставьте левый нижний бегунок линейки правее левого верхнего бегунка. Ввод и форматирование текста В качестве примера введите и сохраните текст служебной записки, представленной на рис. 2.2. Текст записки состоит из четырех абзацев. Правая граница всех абзацев одинакова. Для первого абзаца (обращение к директору школы) оба левых маркера смещены одинаково вправо за середину листа, а текст отформатирован по левому краю. Фамилия и инициалы выделены курсивом. Для второго абзаца (заголовок) оба левых маркера установлены одинаково по крайней левой границе текстовой части листа. Заголовок имеет шрифт размера 16 и полужирное начертание. Абзац отформатирован по центру. В третьем абзаце (основной текст) верхний маркер абзаца сдвинут вправо на 1,5 см относительно маркера левой границы, а текст отформатирован по ширине. В последнем абзаце (подпись) маркеры и форматирование выполнено так же, как во втором абзаце. Основной текст набран шрифтом размера 14. Весь текст написан шрифтом Times New Roman. Вставка пустых строк получена дополнительным нажатием клавиши Enter.
Рис. 2.2. Текст служебной записки Для того, чтобы во время набора текста оба окна (Internet-браузера и программы Word) были видны на экране монитора одновременно, проделайте следующие манипуляции:
растяните их по горизонтали и сожмите по вертикали, поднимите окно браузера вверх, окно программы Word опустите вниз. Теперь окна должны выглядеть на экране примерно так, как показано на рис. 2.3.
Рис. 2.3. Окно Word окно браузера Internet Explorer одновременно видны на экране монитора После набора текста нажмите ту кнопку, которой раскрывали окна обеих программ, и распахните их во весь экран. Обрамление текста рамкой Часто в документе Word нужно выделить один или несколько абзацев рамкой. Воспользуемся уже подготовленным текстом служебной записки. Для обрамления абзаца рамкой
щелкните на нем, далее на закладке Главная
нажмите указатель На рис. 2.4 показан обрамленный рамкой абзац и фрагмент горизонтальной линейки (над текстом). Ширина рамки совпадает с шириной абзаца (см. положение бегунков на линейке).
Рис. 2.4. Обрамление абзаца рамкой Чтобы изменить ширину рамки передвиньте мышью нижние бегунки горизонтальной линейки. На рис. 2.5 показан пример уменьшенной рамки (обратите внимание на положение бегунков на линейке).
Рис. 2.5. Изменение ширины рамки Чтобы изменить тип, цвет или ширину рамки
установите клавиатурный курсор внутрь рамки.
Щелкните на выделенной желтым кнопке
Рис. 2.6. Выбор типа, цвета и ширины рамки Теперь абзац примет вид, показанный на рис. 2.7.
Рис. 2.7. Параметры рамки изменены в соответствии с рис. 2.6. Для обрамления нескольких абзацев рамкой следует их выделить и выполнить вышеописанные манипуляции. Установка фона абзаца Для того чтобы установить фон абзаца в меню Формат щелкните по строке Границы и Заливка, в выпавшем диалоговом окне выберите на вкладке Заливка (рис. 2.8) требуемый фон. Например, можно выбрать тип 12,5 % и подобрать желаемый цвет.
Рис. 2.8. Окно Границы и заливка. Вкладка Заливка Теперь абзац примет вид, показанный на рис. 2.9.
Рис. 2.9. Выбор заливки абзаца Копирование формата Если текст изобилует абзацами различных размеров и форматов, то новый абзац можно начать так:
Если необходимо выполнить многократное копирование формата абзаца на другие абзацы, то щелкните по кнопке Копировать формат дважды, затем выполните копирование формата на эти абзацы. Отмена режима копирования формата производится нажатием той же кнопки. Создание списка перечислений (нумерованного списка) Для создания списка перечислений:
Создайте список из 10-12 фамилий студентов, как показано на рис. 2.10.
Рис. 2.10. Пример нумерованного списка Чтобы список
сместить ближе к центру страницы выделите его и
сместите нижний левый бегунок на верхней
горизонтальной линейке вправо. При этом список
также сместится вправо.
Рис. 2.11. Отформатированнный нумерованный список Создание маркированного списка Поставть курсор в
конец списка и несколько раз нажмите клавишу
Enter. Будет добавлено несколько пустых
абзацев. Выделите нумерованный список, включая
заголовок затем нажмите кнопку Копировать
Поставьте
клавиатурный курсор на первую фамилию
списка-копии и щелкните на кнопке Маркеры
Рис. 2.12. Отформатированнный маркерный список Сохраните файл и закройте обе программы (Word и Internet-браузер). |