Конструирование формы
На рис.1. показан вид формы
Form1, который она будет иметь после
конструирования.
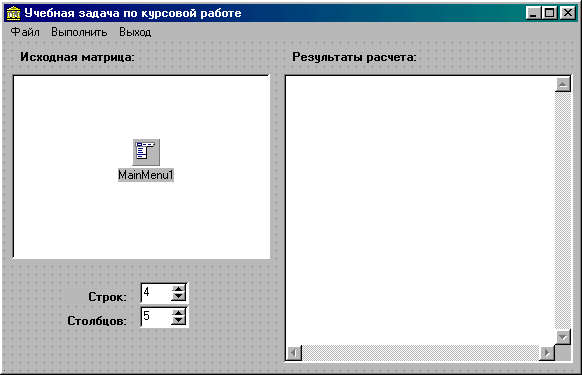
Рис.1. Так форма
должна выглядеть после конструирования
Начните конструирование
формы.
1. Доводка формы
1. Используя Object Inspector,
растяните форму на длину (width) 582 пиксела и ширину
(height) 375 пикселов. Переместите ее в удобное для Вас
место экрана.
2. Дайте форме имя (name) fMain
3. Установите свойство Position
в poDesktopCenter (это позволит после запуска
приложения позиционировать окно формы по центру
экрана).
4. Значение свойства Caption
замените строкой: Delphi-приложение к учебной
задаче по курсовой работе.
2. Управляющее меню
1. Положите на форму
компонент MainMenu. Delphi даст ему имя
MainMenu1. Компонент позволит создать меню для
выполнения ряда необходимых операций (в
работающем приложении компонент будет невидим).
2. Дважды щелкните по этому
компонету. В открывшемся окне Menu Designer
создайте меню, как показано на рис. 2.
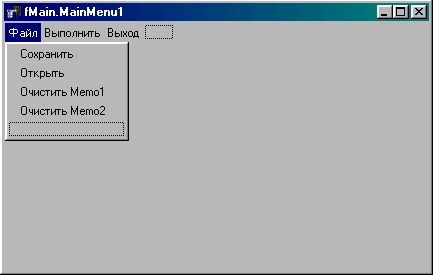
Рис. 2. Вид окна
Menu Designer (дизйнер меню)
Измените имена каждой
позиции меню в соответствии со следующей
таблицей:
| Настройка компонента MainMenu1 |
Наименование
позиции
(свойство Caption) |
Имя
(свойство Name) |
Файл
Сохранить
Открыть
Очистить Memo1
Очистить Memo2
Выполнить
Выход |
mmFile
mmSave
mmOpen
mmClear1
mmClear2
mmExecute
mmExit |
Закройте окно Menu Designer.
3. Поясняющие
надписи
1. Положите на форму в ее
верхнюю часть две метки Label.
2. Свойство Caption
одной из них измените на Исходная матрица:,
второй - на Результаты расчета:.
3. Установите полужирный
фонт для обоих компонетов Label (свойство Font).
Для этого выделите их, затем установите
указанный фонт.
4. Компоненты ввода
иходных данных и вывода результатов расчета
1. Под метками Label положите
по компоненту Memo. Первый из них
потребуется для ввода исходной матрицы (ему Delphi
даст имя Memo1) , второй - для вывода
результатов расчета (Memo2).
2. Растяните их примерно
так, как показано на рис. 1.
3. Выделите их и измените
фонт на Courier New. Это позволит вводить и
выводить данные моноширинными символами.
5. Компоненты ввода
размеров матрицы А
1. Под Memo1 положите
два компонента SpinEdit (закладка Samples). Они
получат имена SpinEdit1 и SpinEdit2. Они
потребуется для ввода значений N и M,
соответственно.
2. Измените их размеры и
расположите их так, как показано на рис 2.
3. Установите их наименьшее
значение (MinValue) 2, наибольшее значение (MaxValue)
8.
4. Текущее значение (Value)
первого положите 4, второго 5.
Это будет означать, что при загрузке приложения,
оно готово работать с матрицей из 4 строк и 5
столбцов.
5. Слева от них положите две
метки Label и снабдите их
соответствующими поясняющими надписями (Строк:
и Столбцов:).
6. Чтобы выровнять метки по
правому краю, выделите их, установите их свойство
AutoSize в False (ширина метки теперь
не будет зависеть от размера надписи), дайте им
одинаковую ширину (width) и выровняйте их по правому
краю (свойство Alignment установите в taRightJustify).
На этом
конструирование формы закончено
|