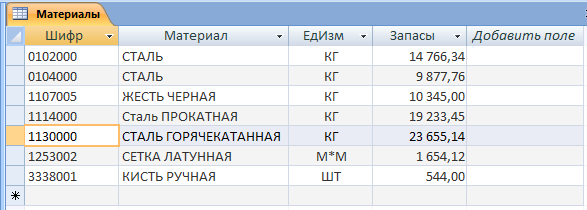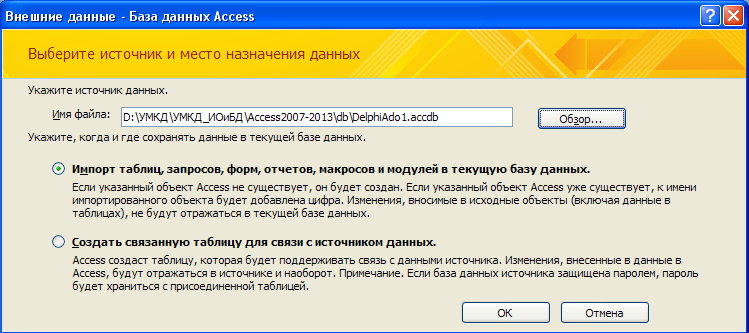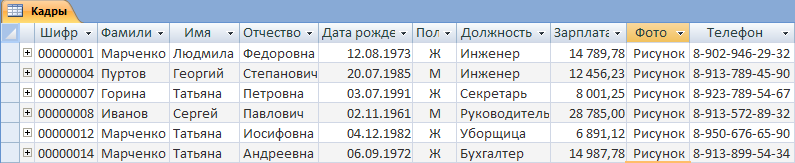В Access таблицы БД
являются одним из четырех основных типов
объектов наряду с запросами, формами
и отчетами. В отличие от других СУБД
Access хранит все таблицы, запросы, формы и отчеты
конкретной базы данных в одном файле. 1. Создание базы данных Запустите программу Access. Это
можно сделать разными способами, например,
нажатием кнопки Пуск и последующим выбором
программы из выпадающего меню или при помощи
программы Проводник (программа MsAccess.exe
при установленной операционной системе Windows 7/8/10 обычно находится в папке C:\Program Files\Microsoft
Office\Office12).
В качестве примера
создадим новую БД и таблицу, структура и данные
которой были приведены в таблице 1.
Для этого следует выполнить команду Создать
При этом в окне справа будет показана панель сохранения базы данных, при помощи которой следует выбрать место на диске для файла, где будет храниться новая БД в виде одного файла, и дать имя этому файлу. Файл следует сохранить в собственной папке студента, отведенной для хранения данных по выполняемым им лабораторным работам. Например, дадим файлу имя Производство.accdb (в рамках настоящих лабораторных работ студент должен в имени файла в скобках указать свою фамилию, например, Производство (Петрова).accdb). Для сохранения БД следует нажать кнопку Создать (см. рис. 2).
Теперь нами создана база данных с именем Производство.accdb. 2. Типы данных в таблице При создании таблицы нужно дать ее полям имена и для каждого из них выбрать тип данных. Решение об использовании полей того или иного типа обычно принимается при проектировании базы данных, причем каждое поле должно относиться к определенному типу данных. В таблицах Access можно использовать следующие типы полей:
3. Дополнительные свойства полей Главным свойством поля является его тип. С помощью конструктора таблиц для каждого поля можно указать или изменить другие его свойства. С их помощью можно задать формат поля, сделать ввод данных в поле в более удобной форме и с целью предотвращения ошибок ввода данных. Набор дополнительных свойств будет зависеть от типа поля. Ниже (табл. 1) приведено описание некоторых свойств полей.
4. Создание новой таблицы БД После создания новой БД,
которая пока пуста, можно приступить к созданию
новой таблицы. Для этого нужно перейти в режим Конструктора
таблиц
В этом режиме следует ввести поля таблицы материалов, как показано на рис. 3.
При создании полей следует дать им имя, тип, а иногда указать и другие свойства. Эти сведения приведены ниже в таблице 2. Свойства полей задают в таблице, расположенной ниже списка полей на закладке Общие (см. рис. 3).
Поле Шифр
является ключевым полем таблицы. Это
означает, что по его значению отдельную запись
таблицы можно однозначно идентифицировать и
отличить от всех других записей. Отсюда следует,
что в таблице нет двух записей с одинаковым
значением ключевого поля, все они разные. Чтобы
сделать поле Шифр ключевым нужно
навести курсор мыши на индикатор слева от имени
поля, нажать правую клавишу мыши и в контекстном
меню щелкнуть по надписи Ключевое поле
(можно нажать соответствующую кнопку на ленте
инструментов). При этом в индикаторном столбце
напротив поля появится значок ключа (рис.
3). Для ввода данных в таблицу
следует выбрать на кнопке
6. Импорт таблицы из другой БД На практике иногда возникает необходимость импорта таблицы и одной БД в другую. Рассмотрим пример импорта таблицы Кадры из внешней БД DelphiAdo1.accdb, которая находится в папке db основной папки настоящего лабораторного практикума. Импорт таблицы производится
следующим образом. На вкладке Внешние данные щелкните на кнопке
Рис.5. Окно выбора внешней БД DelphiAdo1.accdb, из которой будет производиться импорт таблицы При этом появится новое окно, в
котором следует выбрать таблицу Кадры для импорта ее в БД
Производство.accdb.
Теперь в БД Производство имеется две таблицы - Материалы и Кадры (рис. 6.).
|
|||||||||||||||||||||||||||||||||||||||||||||||||
|
|||||||||||||||||||||||||||||||||||||||||||||||||
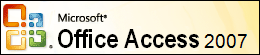
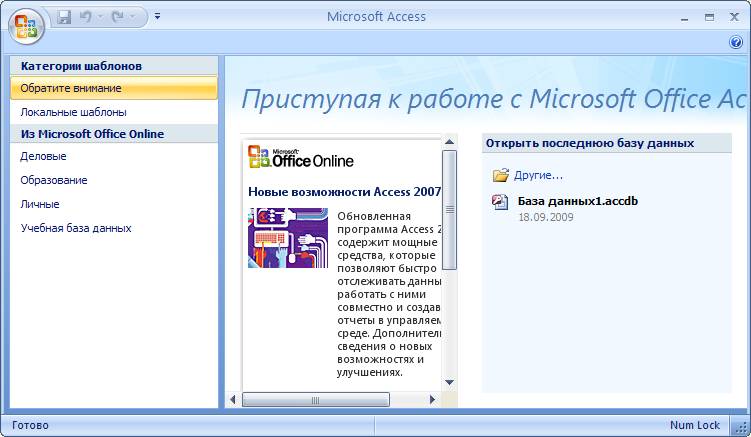
 .
.
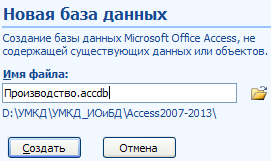
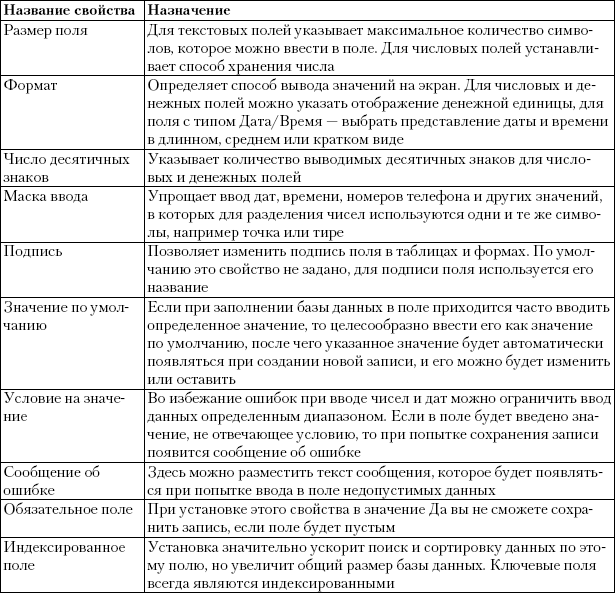
 .
.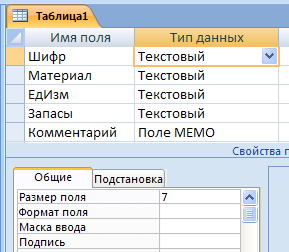
 Microsoft Office, затем выберите команду Сохранить.
Дайте таблице имя Материалы. Теперь
таблица создана.
Microsoft Office, затем выберите команду Сохранить.
Дайте таблице имя Материалы. Теперь
таблица создана. режим таблицы
режим таблицы
 и ввести данные во все поля кроме
поля Комментарий (рис. 4). Введите эти
данные в таблицу материалов. Закройте окно
таблицы, сохранив при этом введенные данные
командой Сохранить, воспользовавшись
кнопкой Microsoft Office
и ввести данные во все поля кроме
поля Комментарий (рис. 4). Введите эти
данные в таблицу материалов. Закройте окно
таблицы, сохранив при этом введенные данные
командой Сохранить, воспользовавшись
кнопкой Microsoft Office